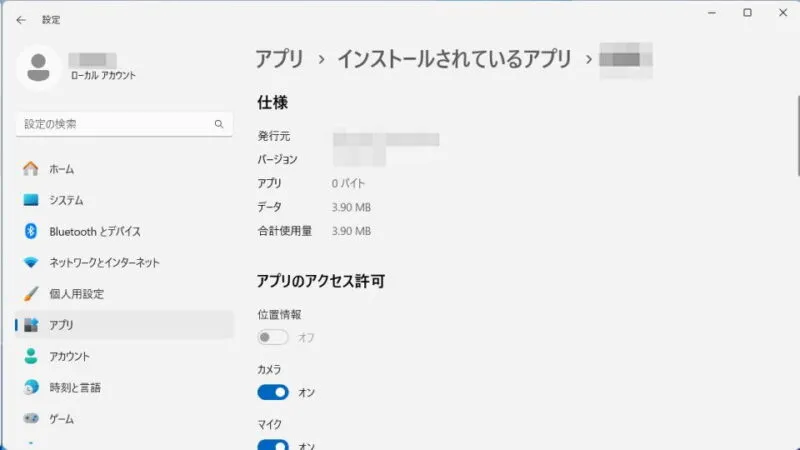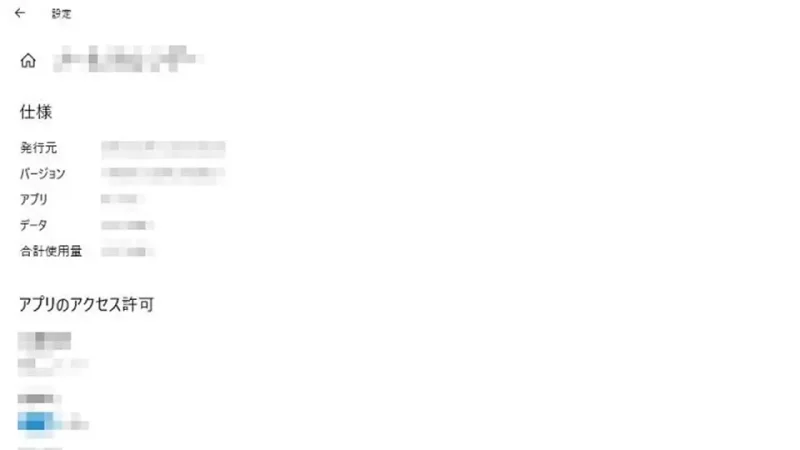「Windowsアプリの動作がおかしい」「原因がわからない」と言う場合、とりあえず[修復]の操作を行ってみると改善するかもしれません。それでもダメな場合は[リセット]も検討すると良いでしょう。ただし、この場合はアプリのデータも削除されるので注意してください。
修復とリセット
はっきりと原因が分からないが「なんかおかしい」と言う場合が少なからずあります。原因が分かっているのであれば対処のしようもありますが、原因が良くわからず「なんかおかしい」と言う場合には対処のしようがないかもしれません。
こういった時には、設定より対象のアプリの修復またはリセットを試みてみると改善するかもしれません。なお、修復はアプリのデータは保持されますが、リセットはアプリのデータが削除されます。
操作は[設定]アプリから行いますが、[設定]アプリ自体を操作することもできます。
アプリを修復/リセットするやり方
Windows 11
- スタートメニューの[すべてのアプリ]などから(対象のアプリ)を右クリックします。

- コンテキストメニューより【詳細】>【アプリの設定】をクリックします。
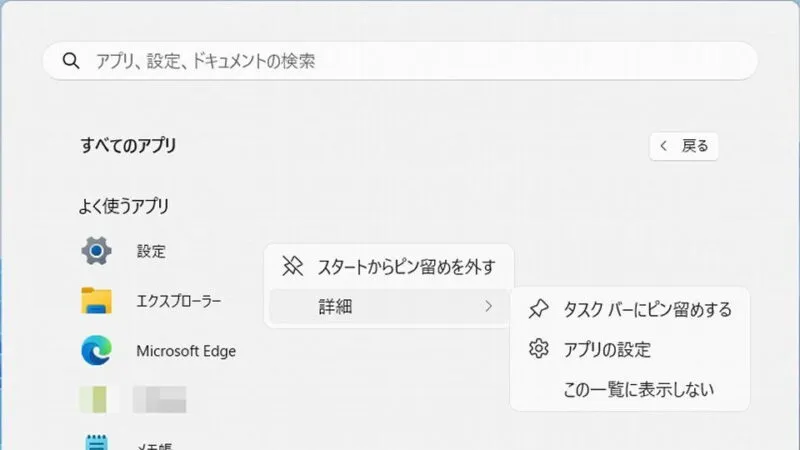
- 設定の[アプリ]>[インストールされているアプリ]>(アプリ名)より【修復】または【リセット】をクリックします。
【リセット】はアプリのデータが削除されます。
Windows 10
Windows 10では[修復]は無くリセットのみです。
- スタートメニューなどから(対象アプリのアイコン)を右クリックします。
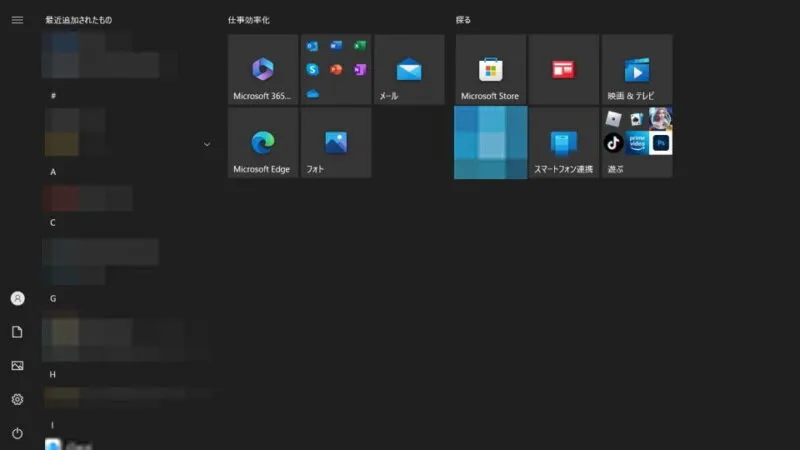
- コンテキストメニューより【その他】>【アプリの設定】をクリックします。
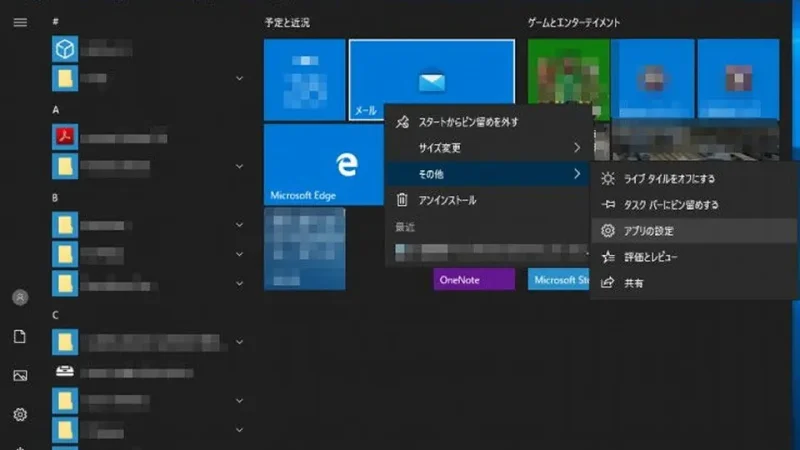
- 各アプリの設定より【リセット】をクリックします。
【リセット】はアプリのデータが削除されます。
アプリを修復/リセットするやり方は以上です。