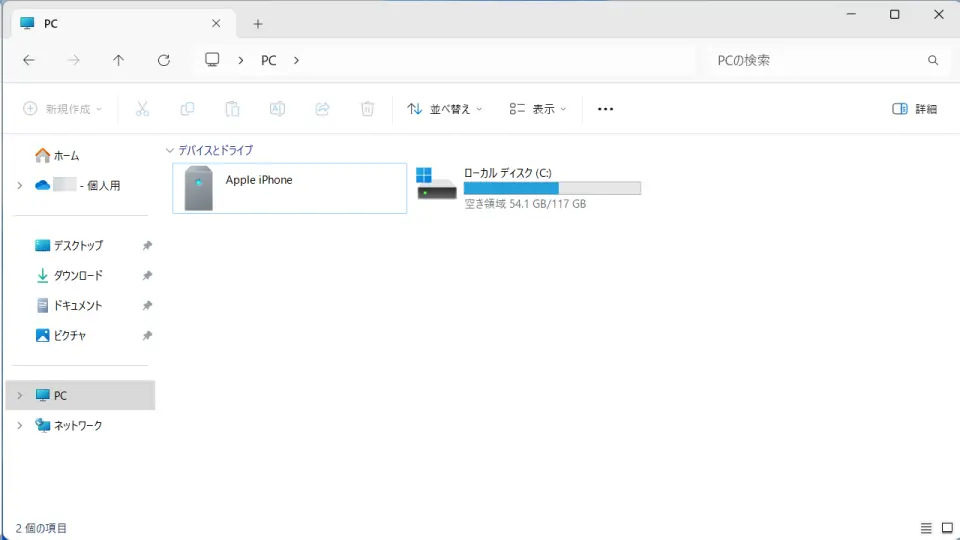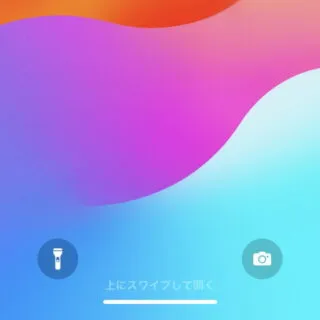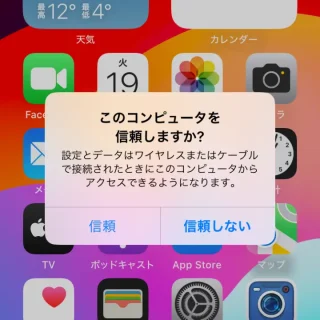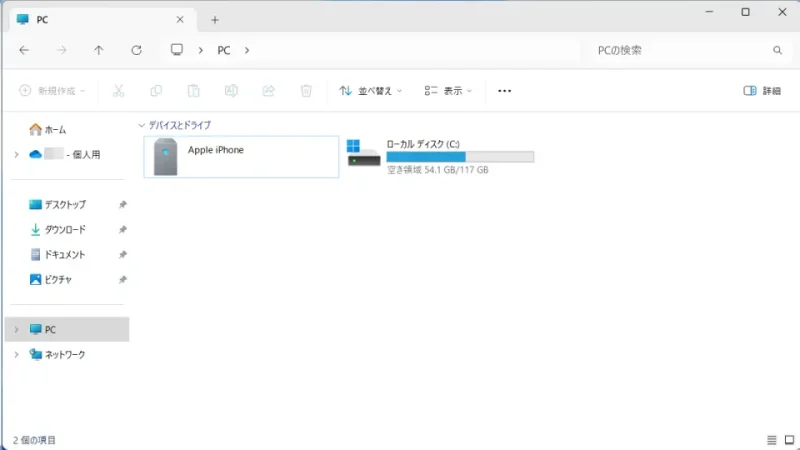iPhoneの[カメラ]で撮影した写真(画像)や[スクリーンショット]した画像は、本体の[写真]アプリに保存されています。何らかの理由によってWindows 11やWindows 10などのパソコンへデータを移動(コピー)したい場合にはUSB-CケーブルやLightningケーブルを使って有線接続してしまうのが一番簡単です。
USB-C/Lightningケーブルの使い道
iPhoneの充電などに使われるUSB-CやLightningは、充電だけでなくデータ転送にも使うことができます。
このため、「Lightning – USB」「USB-C – USB」や「USB-C – Lightning」「USB-C – USB-C」などケーブルのUSB側をWindowsなどのパソコンに挿せば、そのままデータ転送を行うことができます。
ただし、データ転送に対応したケーブルを使用する必要があります。

Anker PowerLine+ III ライトニングケーブル MFi認証

Anker PowerLine+ USB-C & USB-A 3.0 ケーブル
iPhoneをWindowsなどのパソコンに接続すると、パソコン側からはメディアデバイスとして認識されます。USBメモリーなどのような外部ストレージでは無いため、その取扱いは少し異なるので注意が必要です。
ファイルのやり取りを行うやり方
iPhoneのカメラで撮影された写真などはデフォルトでHEIFと呼ばれるフォーマットで保存されていることがあります。
このフォーマットは、Windowsでは開けないことがあるためJPEGなど一般的なフォーマットへ変換するとスムーズです。
撮影時のフォーマットを変更するやり方もありますが、撮影済みの写真は変換されないのでパソコンへの転送時に変換するよう設定すると良いでしょう。
フォーマット変換を設定する
- 設定のアプリより写真をタップします。
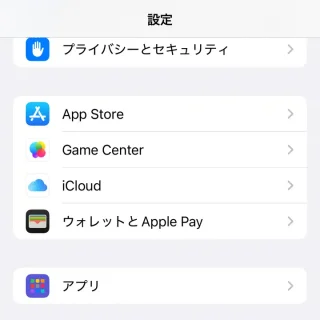
- 写真のMACまたはPCに転送より自動を選択します。
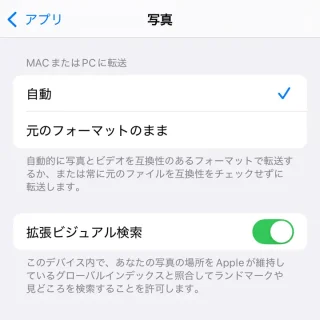
ファイルを転送する
パソコンにiPhoneが認識されない場合には、iTunesをインストールすると改善する場合があります。
- iPhone ロック解除しUSB-C/Lightningケーブルで接続します。
ロックを解除しないとその後の操作ができずに、パソコン側に「このフォルダーは空です。」などと表示されてしまいます。
- iPhone このコンピュータを信頼しますか?やこのデバイスに写真やビデオへのアクセスを許可しますか?などのダイアログが表示されたら、表示内容を確認し問題がなければ信頼/許可をタップします。
誤って操作した場合はリセットできます。
- Win エクスプローラーのPCよりApple iPhone>Internal Storageを開くと写真(画像)や動画にアクセスできます。
iPhoneからWindows 11やWindows 10のパソコンへコピー(移動)することは可能ですが、パソコンからiPhoneへコピー(移動)させることはできないので注意してください。
iPhoneとパソコンを接続してファイルのやり取りを行うやり方は以上です。