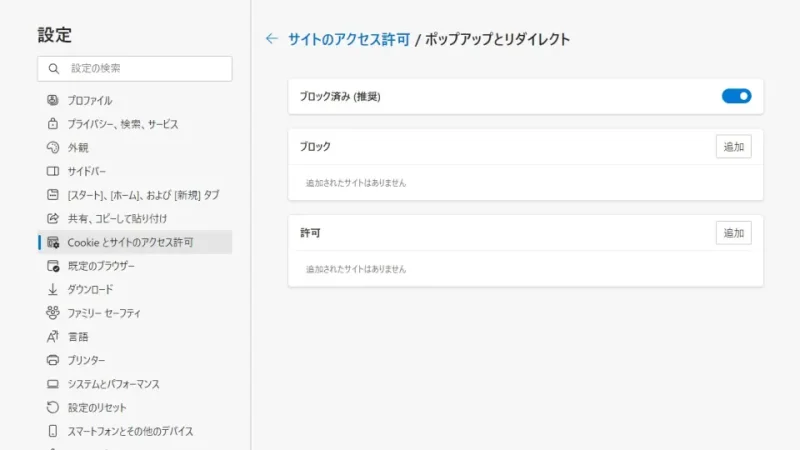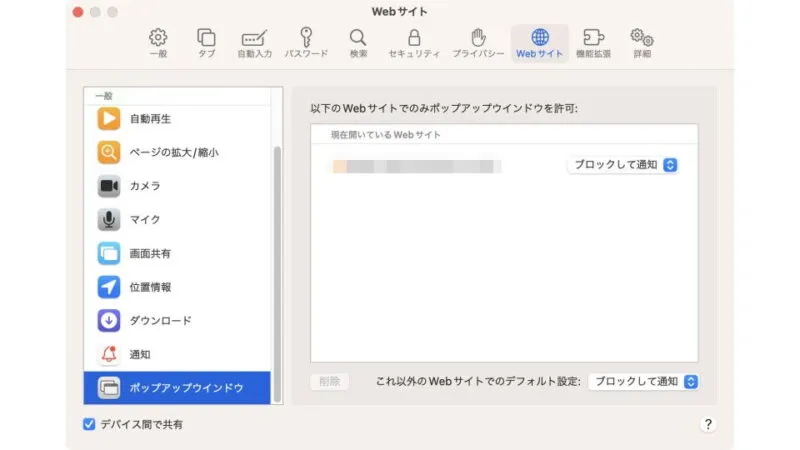Windows 11やWindows 10の[Microsoft Edge]やMacの[Safari]と言ったWebブラウザでは、ポップアップウィンドウがブロックされることが多いですが、Webサイトによって不具合があれば表示できます。
ポップアップウィンドウとは、操作している画面とは別に表示される「小さなウィンドウ」を指し、これが表示されないようにする仕組みをポップアップブロックと呼びます。
ポップアップウィンドウは操作を行う場合に便利なことが多く古くは多用されることもありましたが、悪意を持って表示されることも多いことから昨今では「ポップアップウィンドウが表示されないようブロックする」と言う仕組みが導入されているWebブラウザが多いです。
ただ、全てが悪と言うわけでは無いため、各Webブラウザでは必要に応じて「ポップアップブロックを解除する」ことができるようになっています。また、特定のWebサイトだけ解除することも可能です。
Windowsの場合
プリインストールされているMicrosoft Edgeを例とします。
ダイアログ
- アドレスバーよりポップアップがブロックされましたをクリックします。
文言は数秒で消えてしまうので、消えてしまった場合は(横のアイコン)をクリックします。
- ダイアログよりhttps://~のポップアップとリダイレクトを常に許可するを選択し完了をクリックします。

- ポップアップが表示されます。
ポップアップが表示されない場合は再読み込み(F5キー)します。
「アドレスバーに表示されない」「ダイアログが表示されない」「許可したWebサイトを再びブロックする」と言った場合は設定より操作します。
設定
- Microsoft Edgeの…より設定をクリックします。
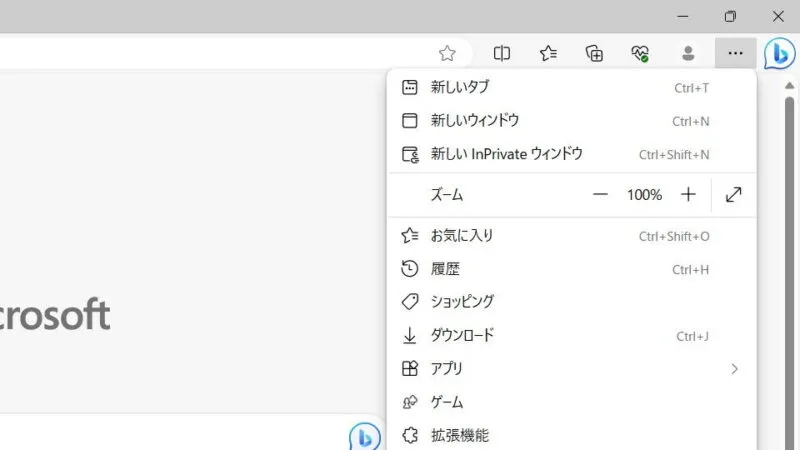
- 設定のCookieとサイトのアクセス許可よりすべてのアクセス許可をクリックします。

- すべてのアクセス許可よりポップアップとリダイレクトをクリックします。

- ポップアップとリダイレクトの許可より追加をクリックします。
ブロック済み(推奨)をオフにすると全てのサイトでポップアップが許可されるので、可能な限り許可より追加したほうが良いでしょう。また、追加済みのサイトを削除したい場合は…>削除をクリックします。
- サイトの追加よりサイト(URL)を入力し追加をクリックします。
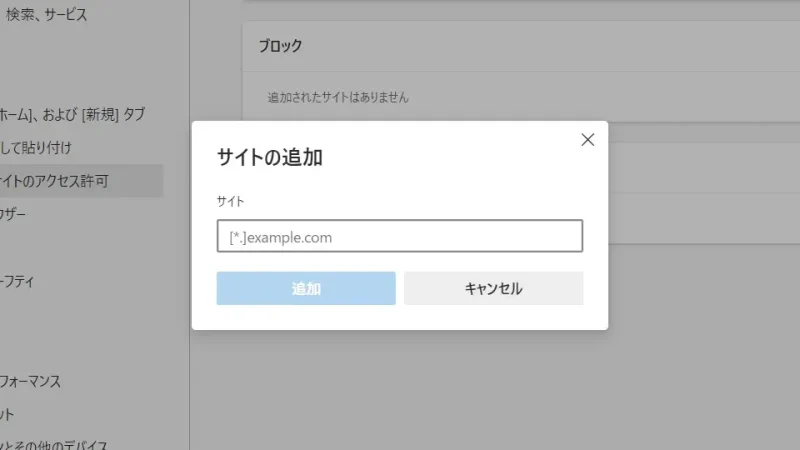
Windowsでのやり方は以上です。
Macの場合
プリインストールされているSafariを例とします。
ダイアログ
「アドレスバーに表示されない」「ダイアログが表示されない」「許可したWebサイトを再びブロックする」と言った場合は設定より操作します。
設定
- Safariで(対象のWebサイト)を開きます。
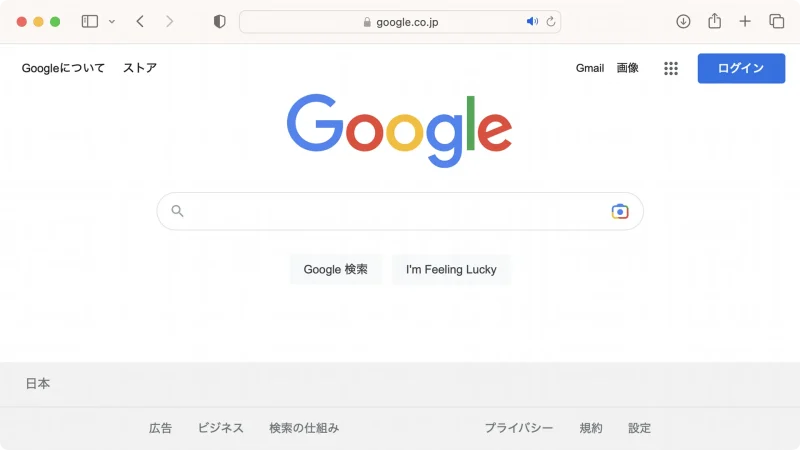
- メニューバーのSafariより設定をクリックします。
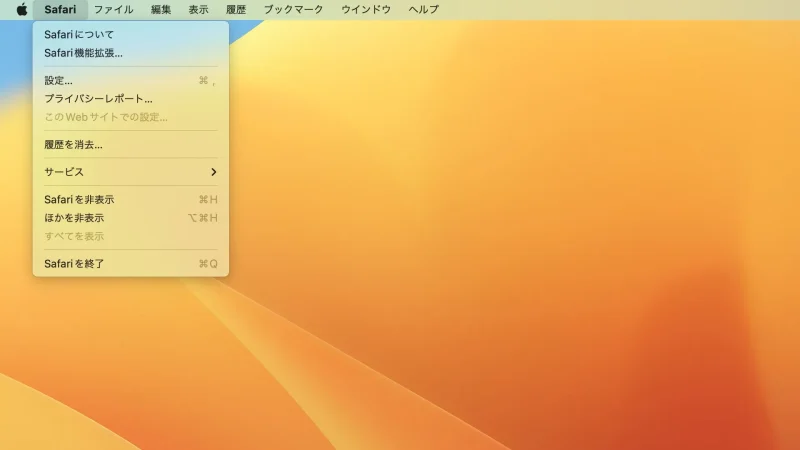
- 設定よりWebサイト>ポップアップウィンドウ>以下のWebサイトでのみポップアップウィンドウを許可よりブロックして通知開かない許可を選択します。
デフォルトの動作を変更したい場合にはこれ以外のWebサイトのデフォルト設定より選択します。
Macでのやり方は以上です。