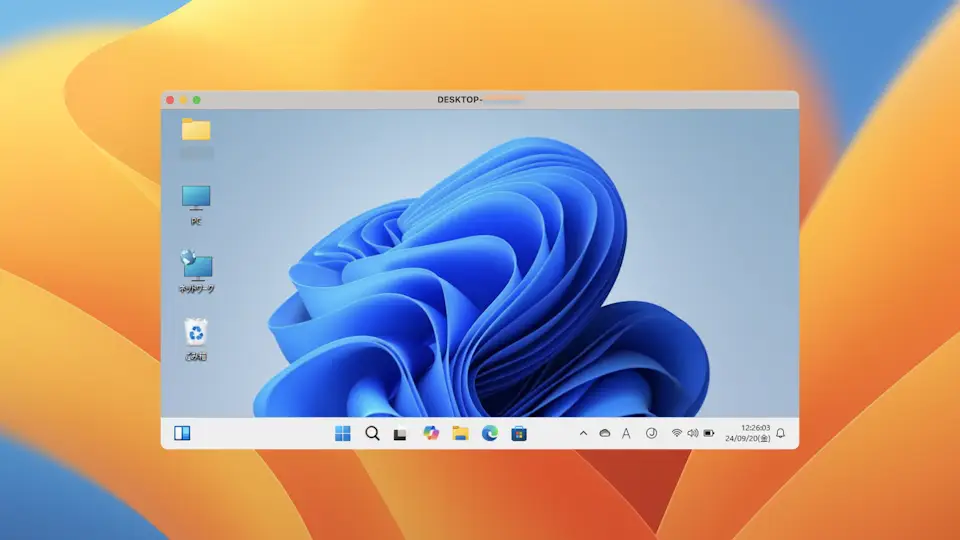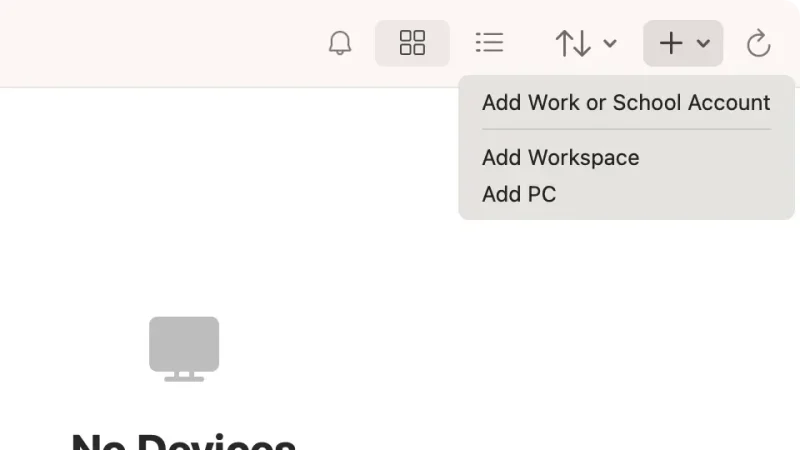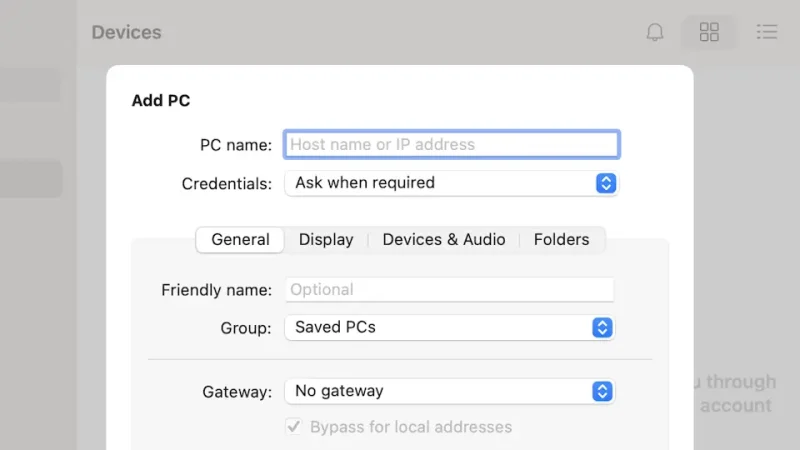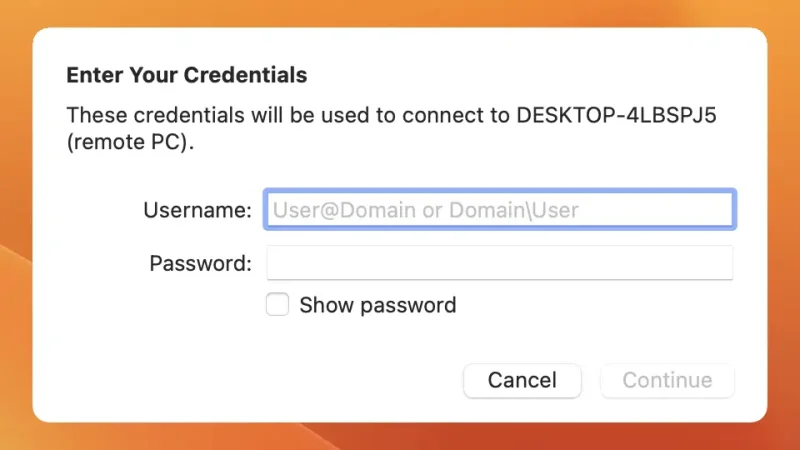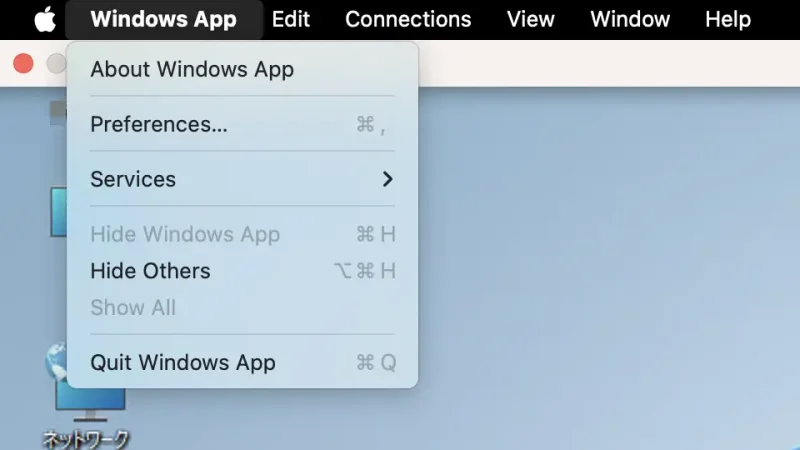Windowsには【リモートデスクトップ】と呼ばれるネットワークを介した[遠隔操作]機能があります。Windowsから操作するのはもちろんですが、【Windows App】と呼ばれるアプリをダウンロード&インストールすることで、Macから操作することもできるようになります。
接続する側/される側
[遠隔操作]の説明をしていく上で解りにくいのが「接続する側(クライアント)」と「接続される側(ホスト)」です。今回は以下の関係で示しますので間違えないようにしてください。
| クライアント | ホスト |
|---|---|
| 接続する | 接続される |
| Mac | Windows 11 |
Macからリモートデスクトップで接続するには、Microsoftが提供するWindows Appアプリが必要なので、App Storeからダウンロード&インストールします。
https://apps.apple.com/jp/app/windows-app/id1295203466
Windows Appアプリの使いかた
追加する
追加するやり方は以上です。
接続する
- アプリの[デバイス]より【追加したPC】をダブルクリックします。
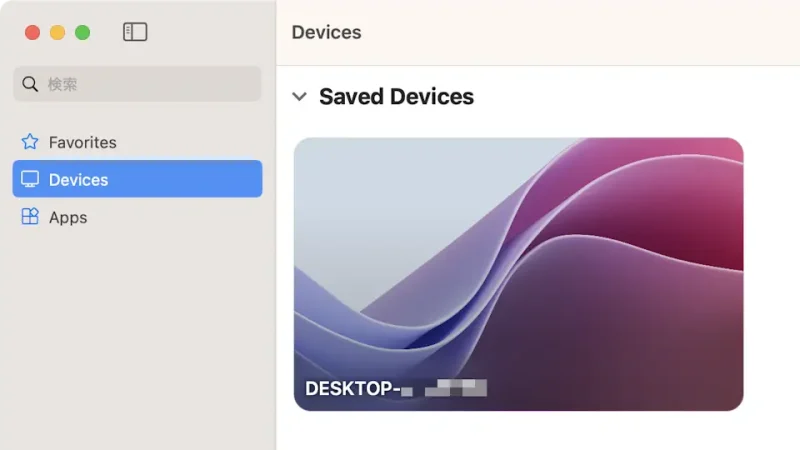
- 「Enter Your Credentials」と表示されたら[Username][Password]を入力し【Continue】をクリックします。
Windowsにサインインするための[ユーザー名]と[パスワード]を入力します。『You are connecting to the RDP host “hostname”. The certificate couldn’t be verified back to a root certificate. Your connection may not be secure(接続が安全でない). Do you want to continue?』とダイアログが表示された場合、ローカルネットワークなどで問題が無ければ【Continue】をクリックします。
- Windowsに接続し表示されます。
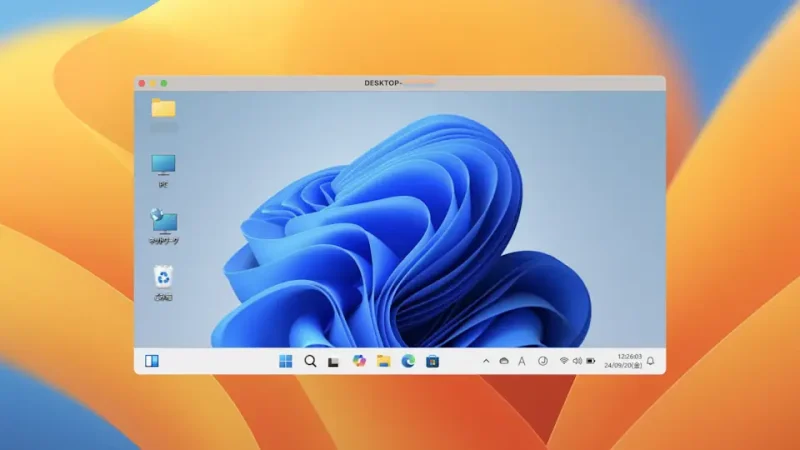
MacとWindowsではキーの違いもあるので注意してください。
切断する
Windows Appアプリの使いかたは以上です。