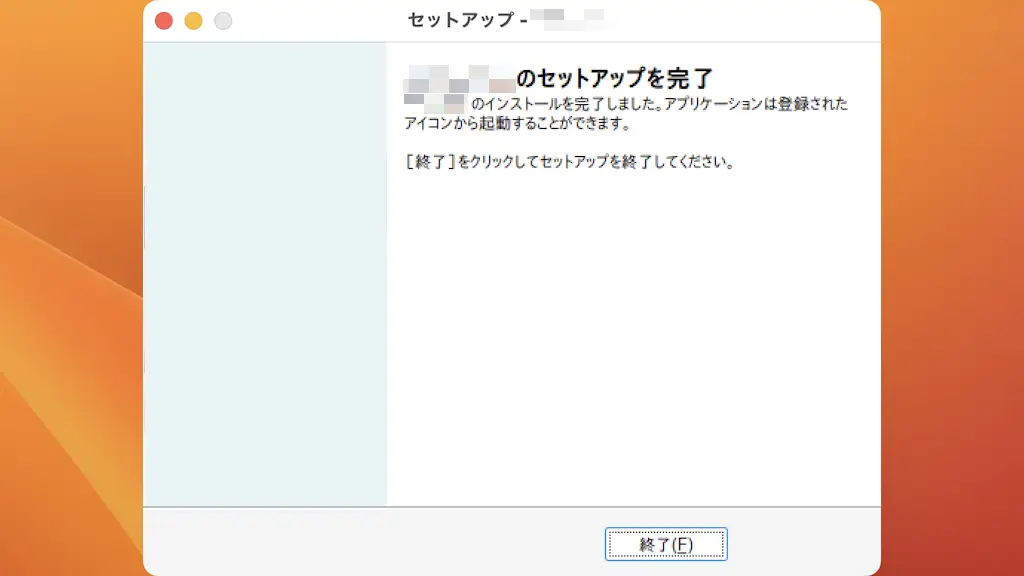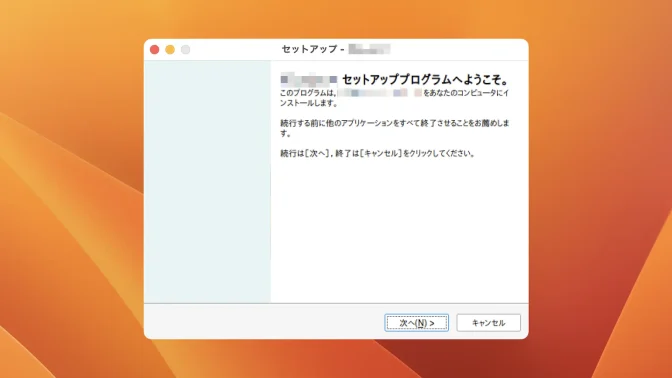Windowsで使っているアプリのMac版が用意されているとは限りません。どうしても使いたい場合にはWindows互換レイヤーの【Sikarugir(旧Wineskin Winery)】を使って動作させてみると良いでしょう。
Wineとは?
MacやLinuxと言ったWindows以外のOSに「Windowsと同じ動作をさせる」と言うことを目的としたプログラムがWineです。
Wineを使ってWindowsアプリケーションをインストールすることで、MacやLinuxでもWindowsアプリケーションを動作させることができますが、そのままWineをインストールしようとすると複雑な操作が必要となるため、今回はSikarugir(旧Wineskin Winery)を用います。
ただし、あまり大掛かりで複雑なアプリは動作しないこともあります。
ダウンロード&インストールする手順
ターミナルより以下のコマンドを実行してHomebrewをインストールします。
/bin/bash -c "$(curl -fsSL https://raw.githubusercontent.com/Homebrew/install/HEAD/install.sh)"
ターミナルより以下のコマンドを実行してSikarugirをインストールします。
brew upgrade
brew install --cask --no-quarantine Sikarugir-App/sikarugir/sikarugir
ダウンロード&インストールするやり方は以上です。
Sikarugirの使いかた
初期設定をする
FinderのアプリケーションよりSikarugir Creatorを実行し、CreatorのInstalled Enginesより+をクリックします。
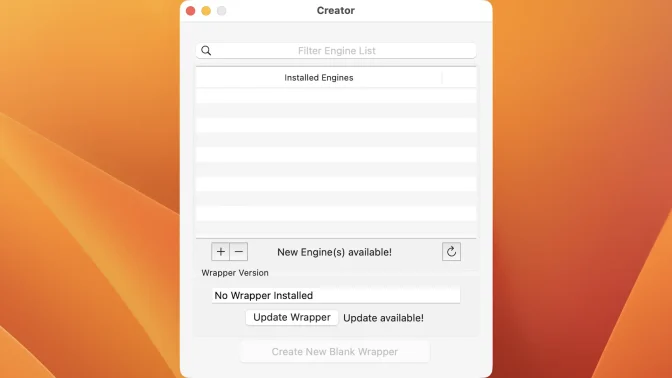
また、機種によってはRosettaのインストールが必要です。
CreatorのAdd Engineより対象のEngineを選択しDownload and Install>OKを押下します。
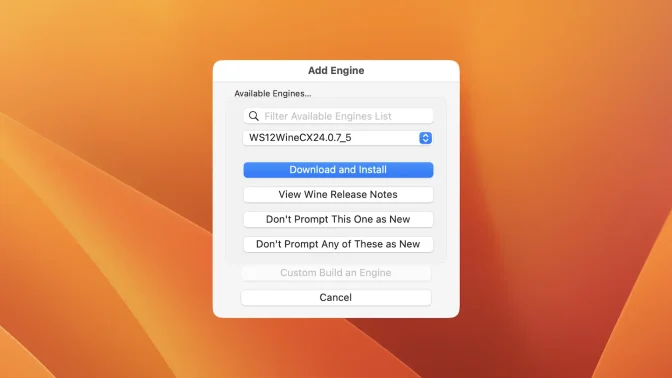
CreatorのWrapper VersionよりUpdate Wrapper>OKを押下します。
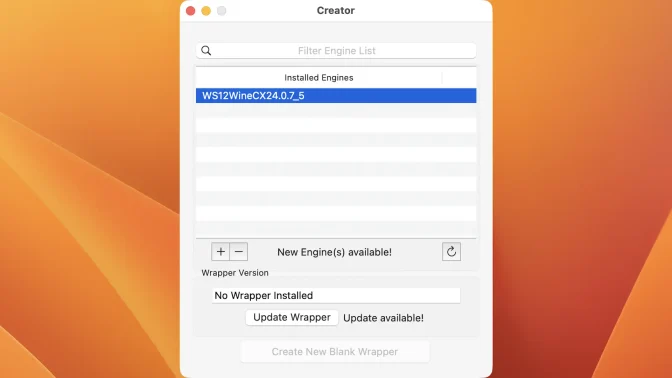
以降はインストールするWindowsアプリケーションごとに行います。
Wrapperを作成する
CreatorよりCreate New Blank Wrapperを押下します。
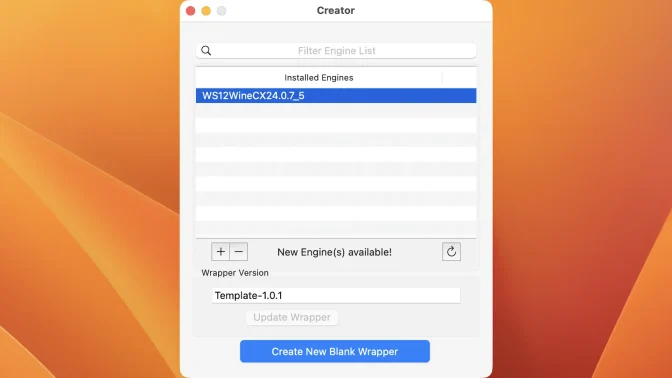
Create a Wrapperより(任意の名前)を入力しOKをを押下します。
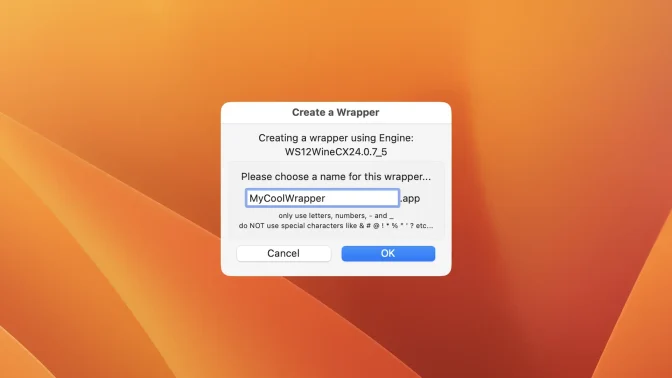
Wrapperが作成されたらView Wrapper in Folderをクリックします。
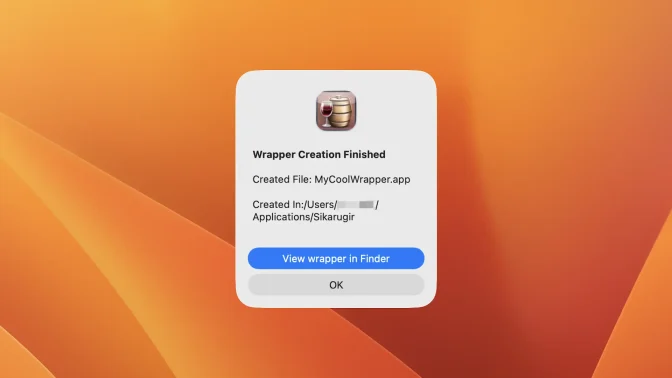
Finderの(自分のフォルダ)>Applications>Sikarugirより(任意の名前)をダブルクリックして実行します。
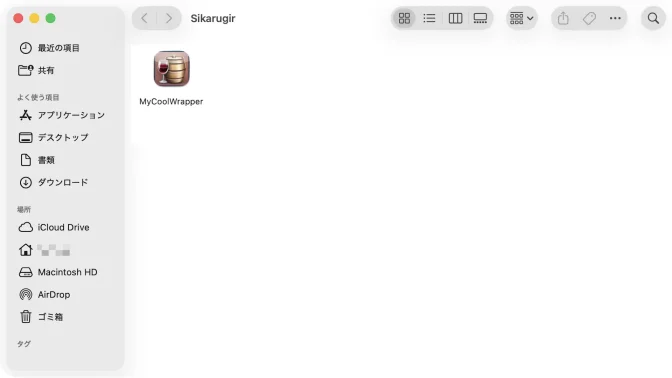
日本語フォントを追加する
Winetricksよりfakejapanを検索し(日本語フォント)を選択したうえでRun>Yesを押下します。
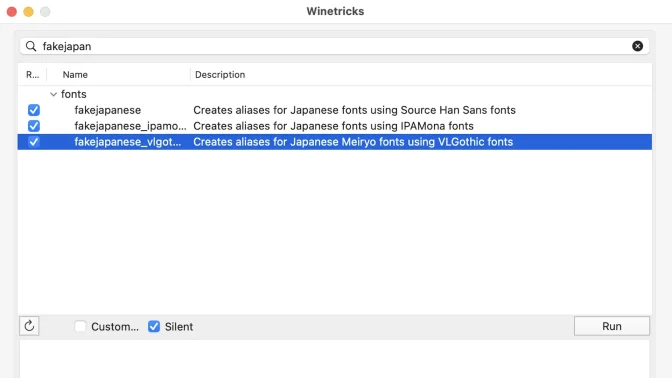
Windowsアプリをインストールする
ConfigureよりInstall Softwareを押下します。
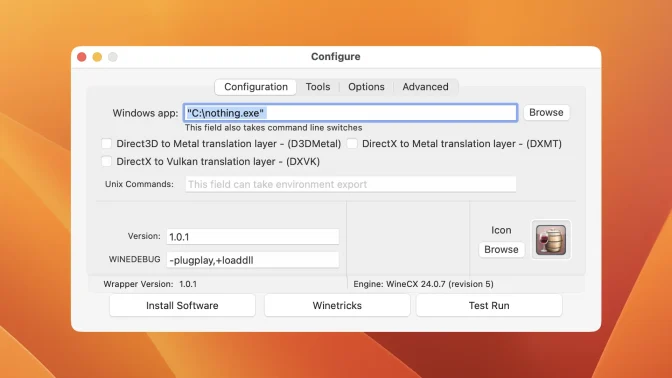
InstallerよりChoose Setup Executableを押下します。
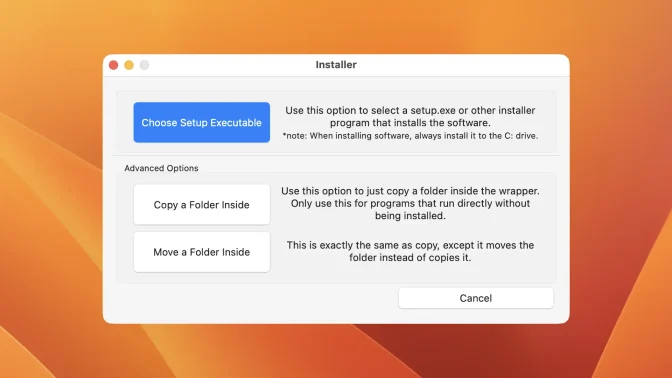
Choose Executableより(実行するEXEファイル)を選択しOKを押下します。
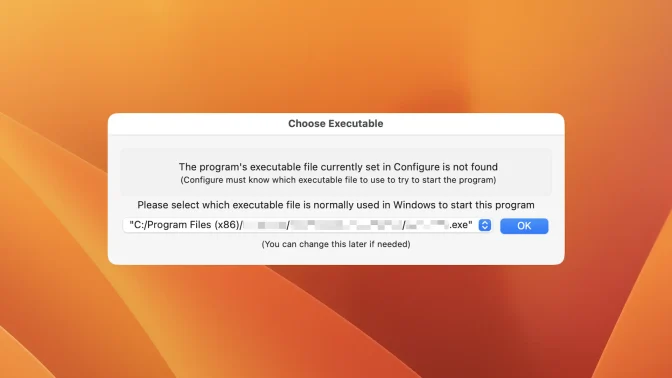
Finderの(自分のフォルダ)>Applications>Sikarugirより(任意の名前)をダブルクリックして実行します。
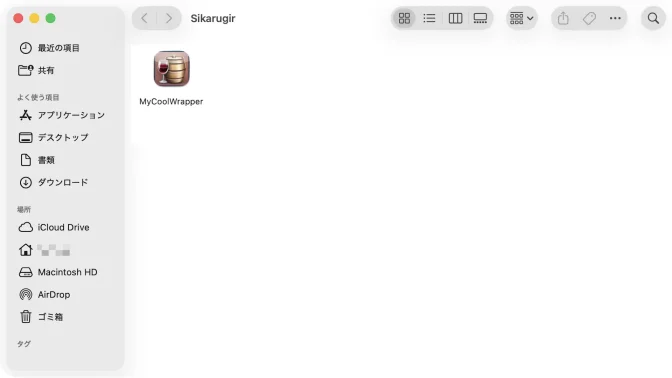
Sikarugirの使いかたは以上です。