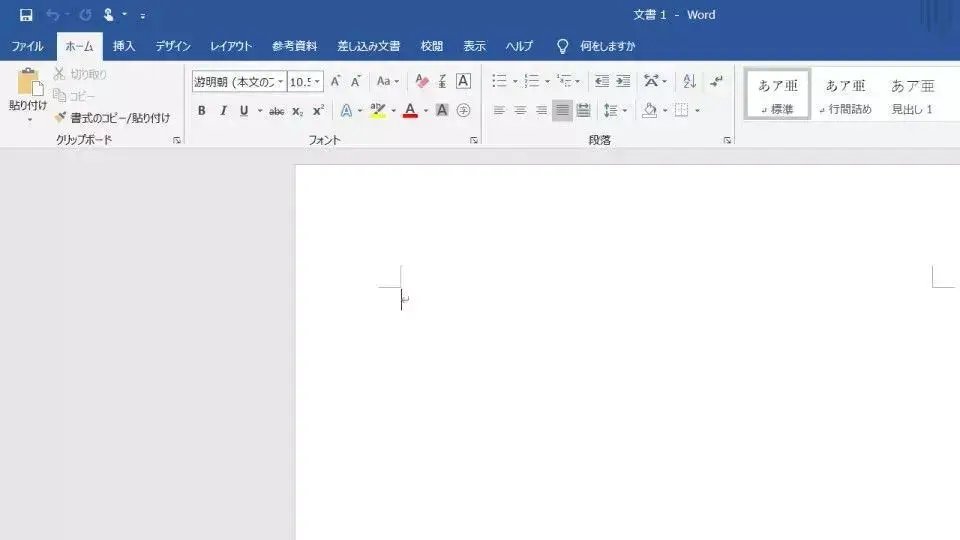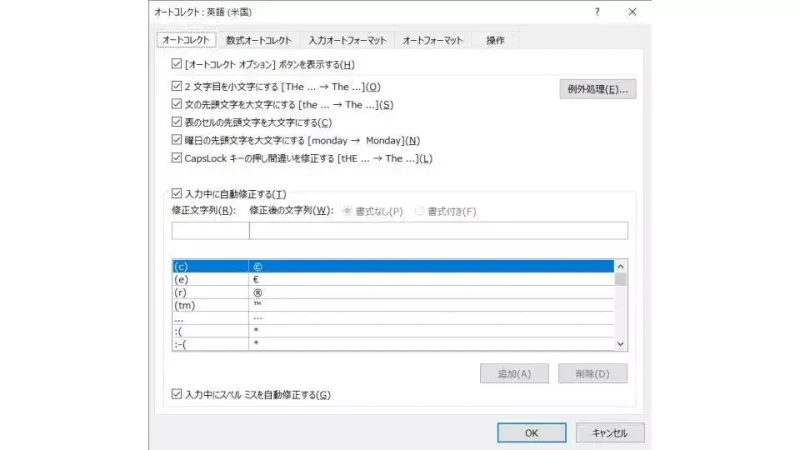Wordには特定の文字を自動的に修正する機能がありますが、意図せず修正されることが多ければ機能を無効に設定したり、一部の修正のみを無効にすることができます。
自動修正される文字列
Wordで “(c)” と入力すると “©” と自動修正されるようになっています。
これは、オートコレクトと呼ばれる機能で、設定よりオン/オフを切り替えることができます。また、自動修正の対象となる文字列が定義されているので、それを修正することで一部のみ自動修正されないよう設定することもできます。
対象となる文字列の一例をあげると、前述した “(c)” を始め “(r)” や “(tm)” などがあります。これらの文字列を自動修正せずに入力したい場合に有効です。
入力中の自動修正を設定するやり方
- Wordより『ファイル』を選択します。
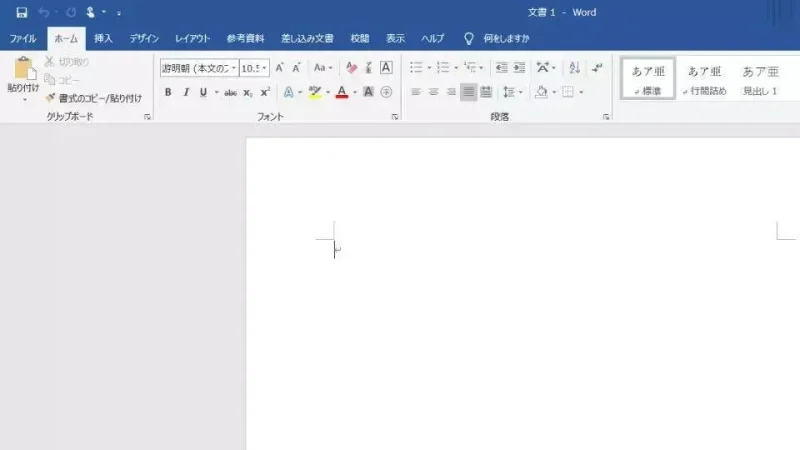
- ファイルより『オプション』を選択します。
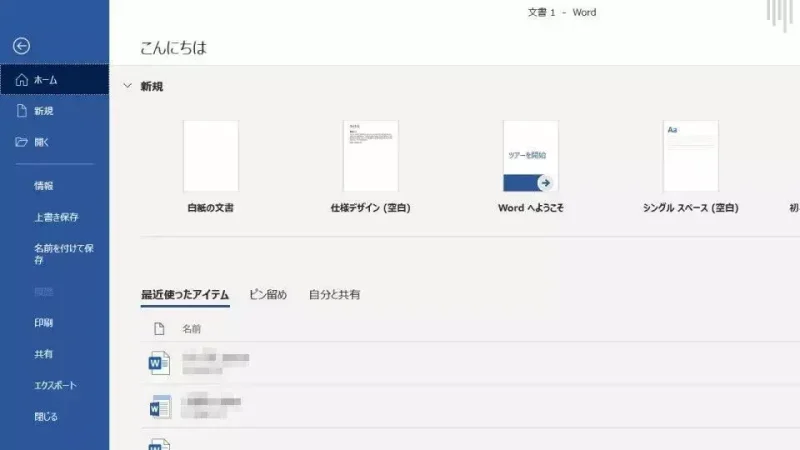
- Wordのオプションの “文章校正” より『オートコレクトのオプション』をクリックします。
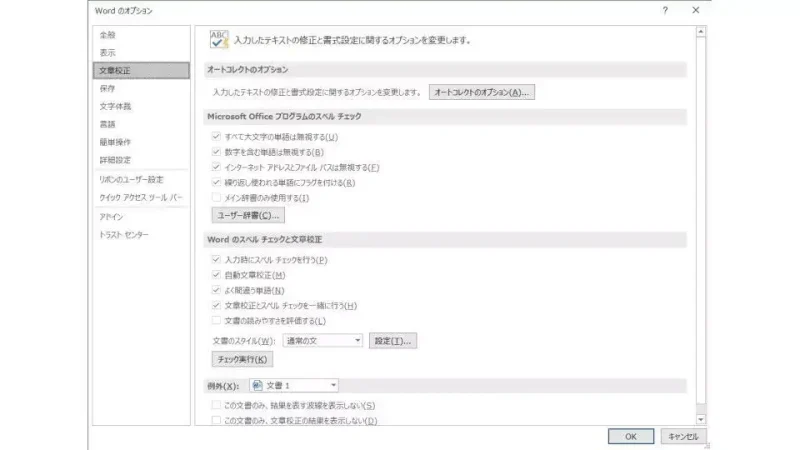
- オートコレクトより『入力中に自動修正する』のチェックを設定します。
オンにしたまま特定の文字列だけをオン/オフしたい場合には、一覧より『追加』『削除』します。
入力中の自動修正を設定するやり方は以上です。
不慣れな場合はオン/オフの切り替えのみに留めておいた方が良いですが、慣れているならば好みに合わせてい一覧を修正すると使い勝手が良くなるかもしれません。