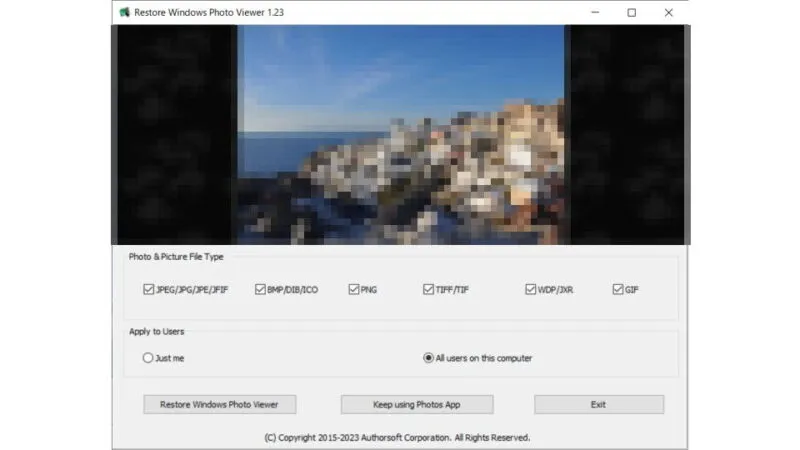Windows 11やWindows 10にアップデートして一番使いにくいと感じたのが画像を閲覧するアプリ[フォト]です。どうも挙動が気にくわないのでWindows7にあった【Windowsフォトビューアー】を復活させます。
Windowsフォトビューアーとは?
Windows 7までのWindowsにプリインストールされていた画像閲覧ソフトです。Windows 7からアップデートしたパソコンではデフォルトで使える場合があります。
Windows 11やWindows 10ではフォトと呼ばれるアプリがデフォルトになっているので、Windowsフォトビューアーは無くなったと思われがちですが、ファイル自体は残っており使うことは可能です。
これまで、レジストリを編集する方法が主流でしたが、昨今ではフリーソフトが提供されているので、インストールしてセットアップすれば使うことができます。
Windowsフォトビューアーを使うやり方
Windows 10を例とします。Windows 11でも同様の操作が可能ですが文言などが異なる場合があります。
ダウンロード&インストール
- Webブラウザより【Restore Windows Photo Viewer to Windows 11/10】にアクセスします。
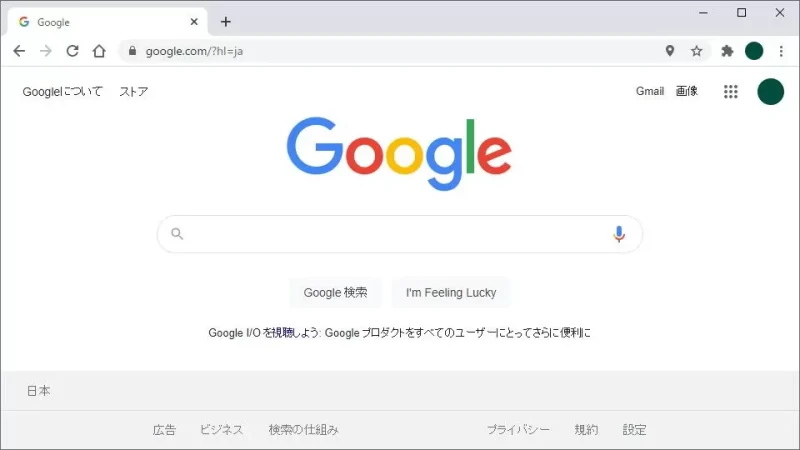
- 【Download Now】をクリックします。
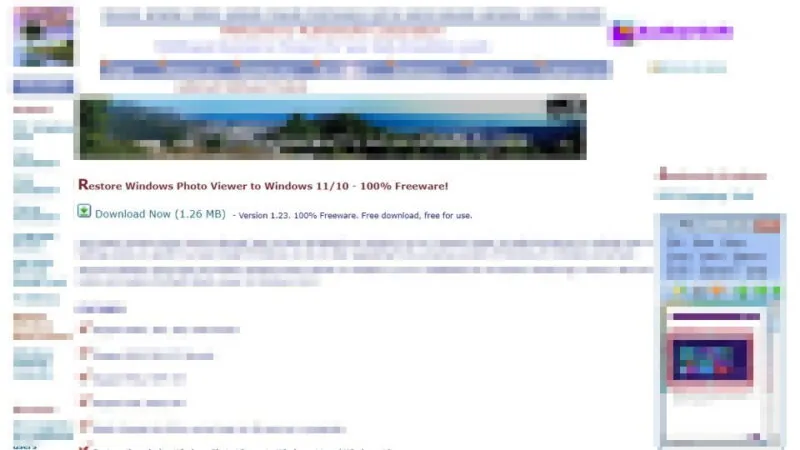
- ダウンロードしたファイルを実行し画面の指示に従ってインストールします。
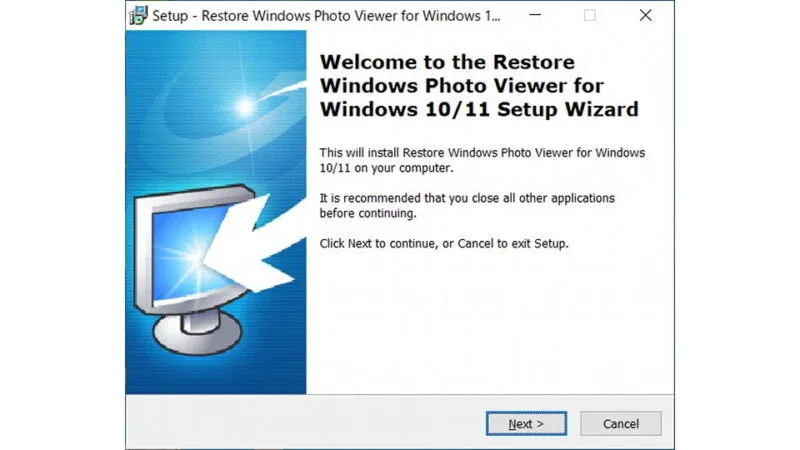
Restore Windows Photo Viewerを実行する
- アプリより[Photo & Picture File Type]を任意に選択し【Restore Windows Photo Viewer】をクリックします。
正常に処理されると「Success!」と表示されます。
- アプリより【Exit】をクリックします。
「Do you want to try Happy Photo Viewer for photo slideshow with 256 transition effects?」などと表示される場合、特に必要が無ければ【いいえ】をクリックします。
既定のアプリを変更する
デフォルトでは[フォト]アプリが起動するようになっているので、これを[Windowsフォトビューアー]に変更します。