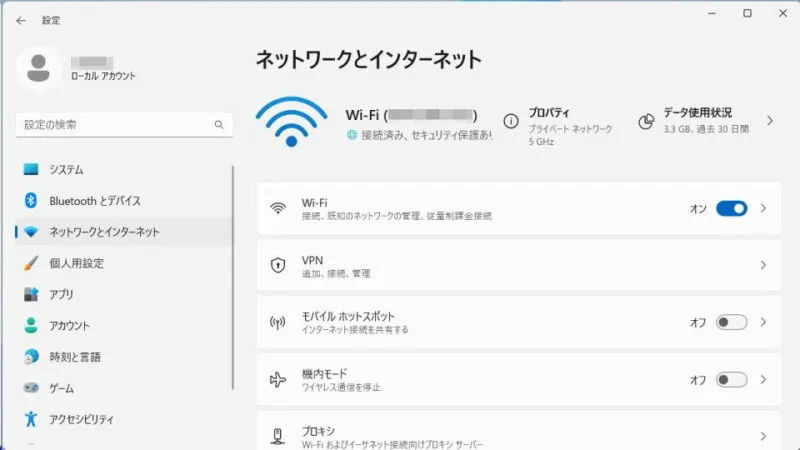インターネットへ接続するために必要な[IPアドレス]は、利用者が通常において気にする必要はありませんが、何らかの理由によって必要がある場合には調べることができます。Windowsでは[設定]と[コマンドライン(ターミナル、Windows PowerShell、コマンドプロンプト)]から表示させることができます。
IPアドレスとは?
パソコンに限らずインターネットへ接続する全てのデバイスに割り当てられる番号をIPアドレスと呼びます。
IPアドレスは言わばインターネット上の住所のようなものですが、一般家庭では固定されているものでは無く何らかのタイミングで動的に変更されることが多いです。
通常は意識する必要はありませんが「ネットワーク越しにデータのやり取りをする」など必要となる場面は少なからずあります。
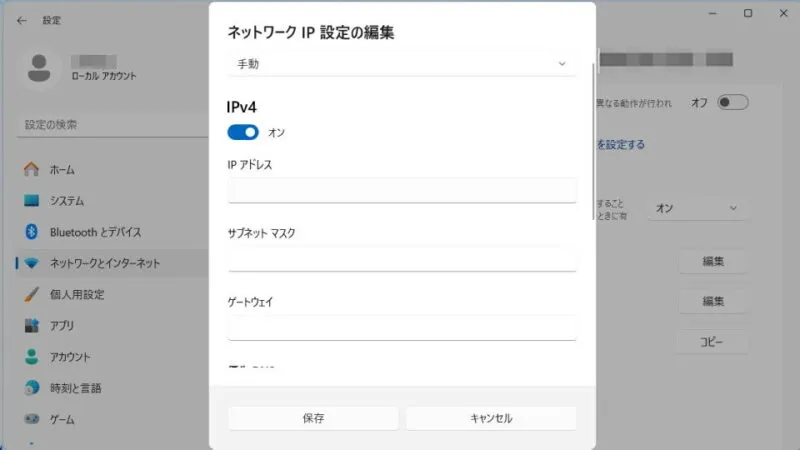
IPアドレスを表示するやり方
Windows 11を例とします。Windows 10でも同様の操作が可能ですが文言などが異なる場合があります。
設定
- 設定の[ネットワークとインターネット]より【プロパティ】をクリックします。
Windows 10の場合、設定の[ネットワークとインターネット]>[概要]より【プロパティ】をクリックします。
- プロパティより【IPv6アドレス】【IPv4アドレス】を確認します。
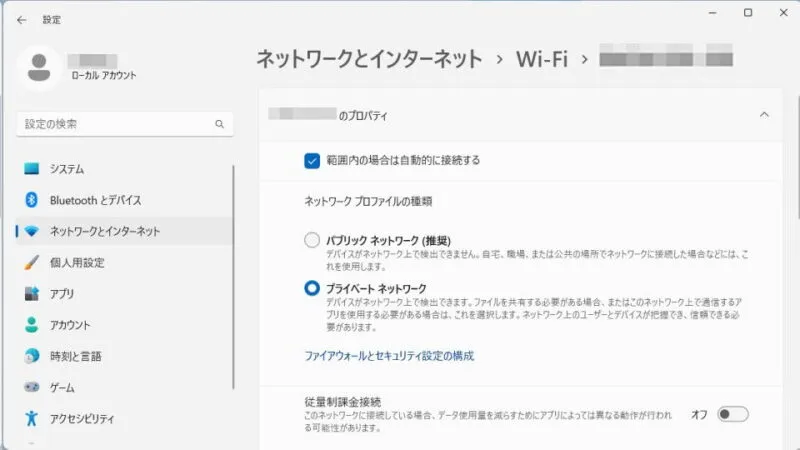
コマンドライン
コマンドラインとは[ターミナル][Windows PowerShell][コマンドプロンプト]などを指します。
- コマンドラインツール(ターミナル/PowerShell/コマンドプロンプト)を開きます。
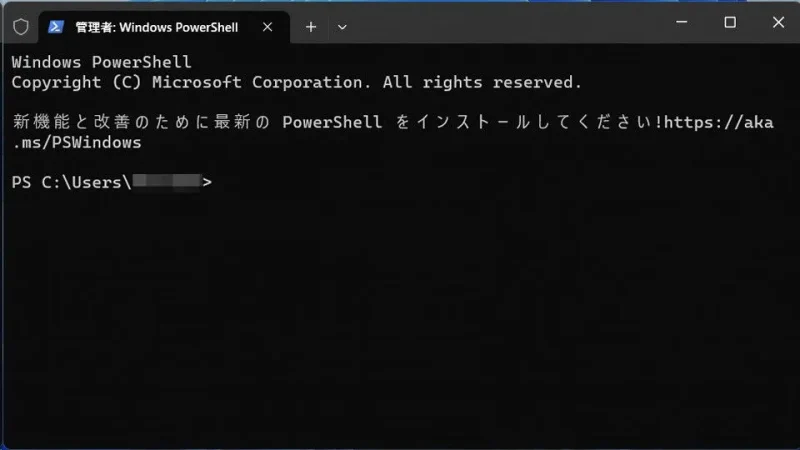
- 以下の[コマンド]を実行し【IPv4アドレス】【IPv6アドレス】を確認します。
ipconfig
Windows IP 構成 Wireless LAN adapter Wi-Fi: 接続固有の DNS サフィックス . . . . .: リンクローカル IPv6 アドレス. . . . .: XXXX:XXXX:XXXX:XXXX:XXXX:XXXX IPv4 アドレス . . . . . . . . . . . .: 192.168.XXX.XXX サブネット マスク . . . . . . . . . .: 255.255.255.0 デフォルト ゲートウェイ . . . . . . .: 192.168.XXX.XXX
IPアドレスを表示するやり方は以上です。