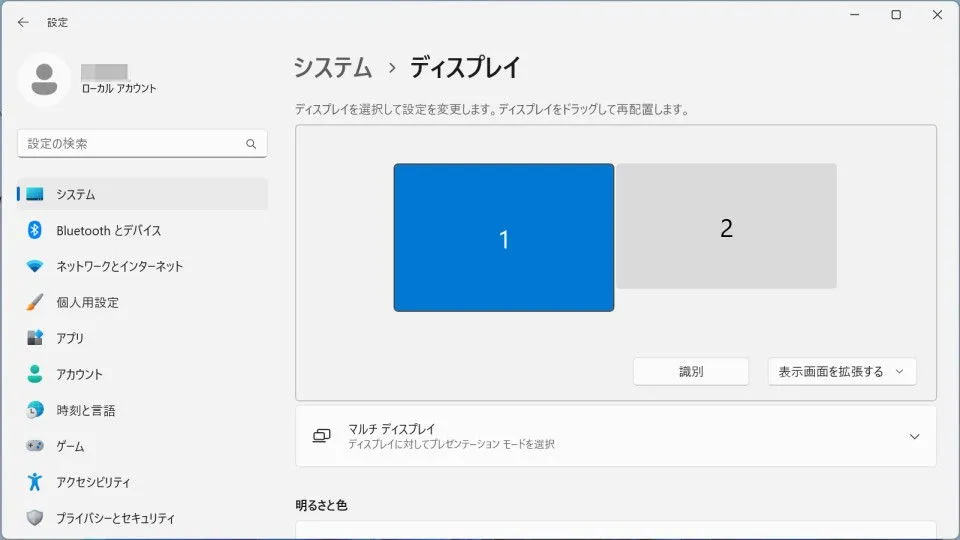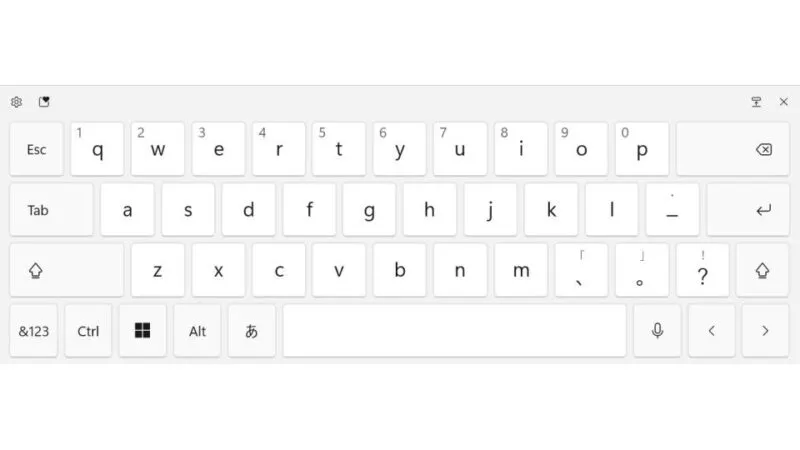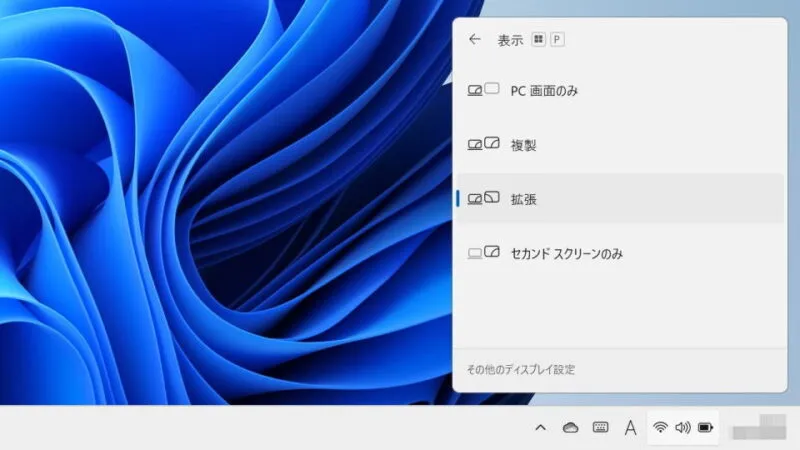Windows 11やWindows 10などのパソコンでは2つ以上のディスプレイを使って画面を表示する[マルチディスプレイ]機能があります。この機能を使うと複数のディスプレイに同じ画面を表示させたり、並べたディスプレイをマウスで行き来することができるようになります。
マルチディスプレイとは?
マルチディスプレイは[デュアルディスプレイ]などと複数の呼び方で呼ばれることがありますが、要するに「1台のパソコンで複数のディスプレイを使う」と言う事を指します。
一般的にはパソコン1台に対してディスプレイは1つを使っている人が多いですが、中には別途に外部ディスプレイを購入して接続しディスプレイ広げて使っている人も居ます。好みですが、一般的にはマルチディスプレイを使った方が「作業がしやすい」と言う人が多いです。
Windows 11やWindows 10ではデフォルトでマルチディスプレイに対応しており、特殊な製品で無い限りは接続するだけで認識し使うことができますが、設定を行うことで「PC画面のみ」「複製」「拡張」「セカンドスクリーンのみ」など様々な使いかたをすることができます。
一般的にデスクトップを広くする目的で[拡張]を使うことが多いでしょう。プレゼンなどで外部ディスプレイに表示する際には[複製]を使うこともありますが、デスクトップが見えてしまうのが嫌であれば[拡張]を選択して必要なウィンドウのみを外部ディスプレイに表示させる使いかたもできます。
マルチディスプレイの使いかた
Windows 11を例とします。Windows 10でも同様の操作が可能ですが文言などが異なる場合があります。
接続する
- HDMIなどを用いてパソコンとディスプレイを接続します。
パソコン用ディスプレイである必要は無く、HDMIなどで接続が可能であれば家庭用の[液晶テレビ]などに表示させることも可能です。
- ディスプレイに表示されます。

表示を切り替える
- キーボードより田+Pキーを押下します。
アクションセンターの【表示】から操作することもできます。
- メニューより選択します。
【PC画面のみ】【セカンドスクリーンのみ】はマルチディスプレイがオフになり、【複製】は同じ画面の表示で【拡張】は2画面分の広さになります(マウスポインターが移動できる)。
より詳細に設定する場合には[設定]より行うことができます。
設定する
外部ディスプレイを接続しているときのみ表示されます。また、例として[拡張]に設定した状態を表示しています。
- 設定の[システム]>[ディスプレイ]より状態と設定をすることができます。
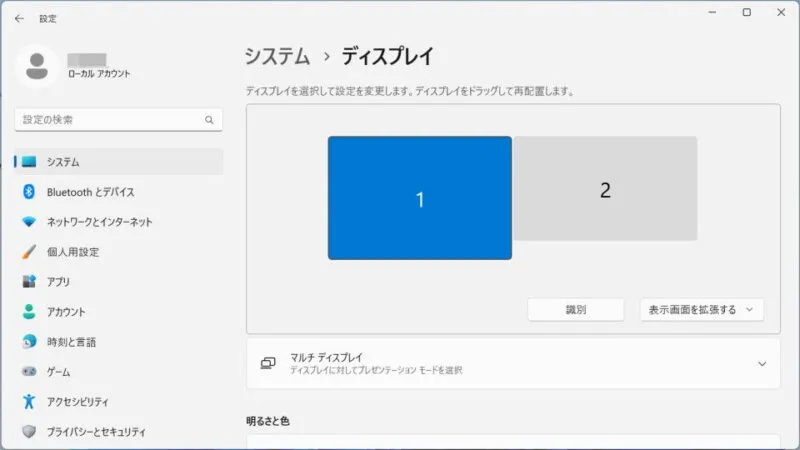
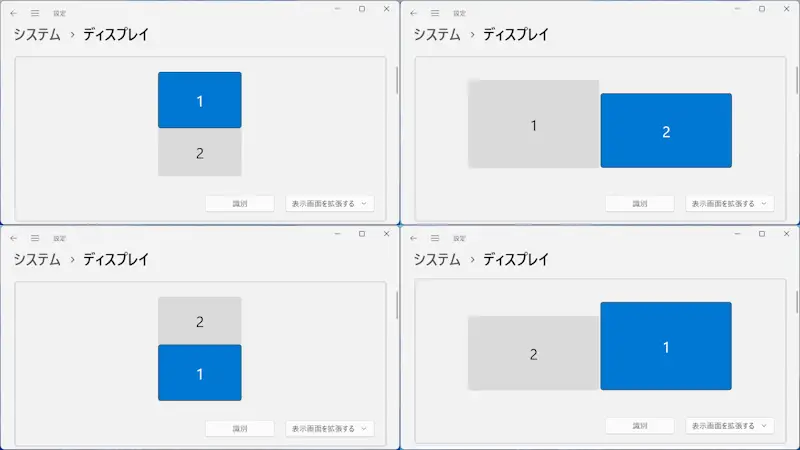
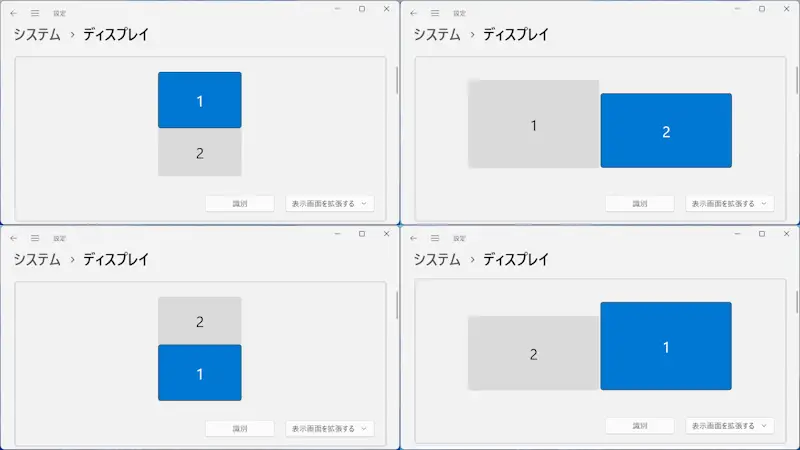
マルチディスプレイの使いかたは以上です。