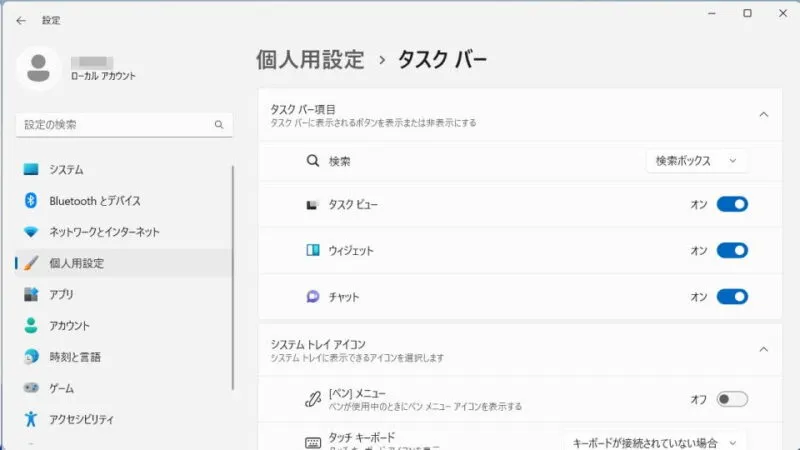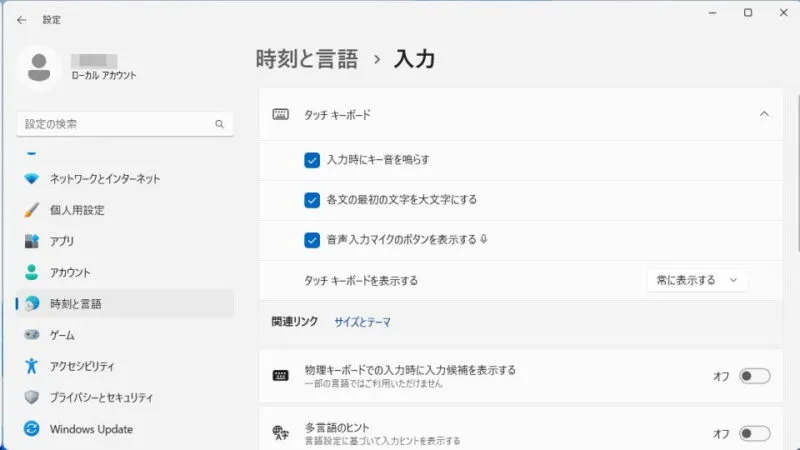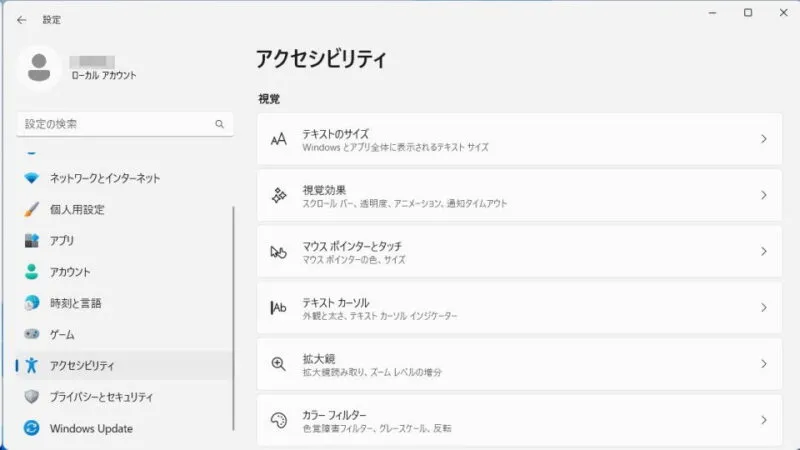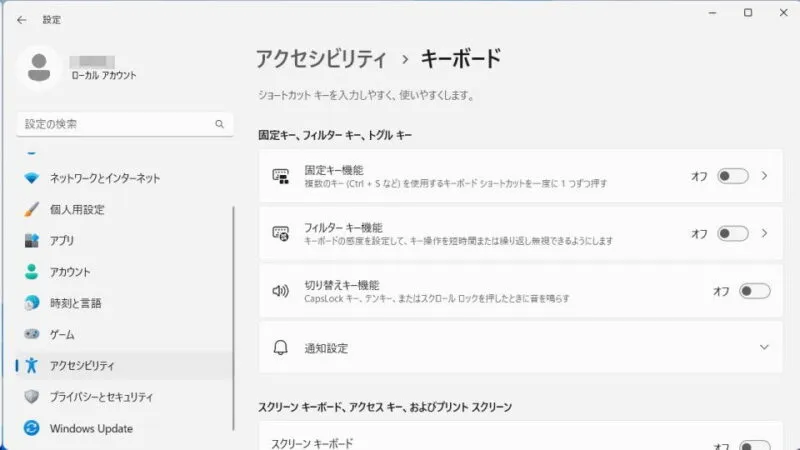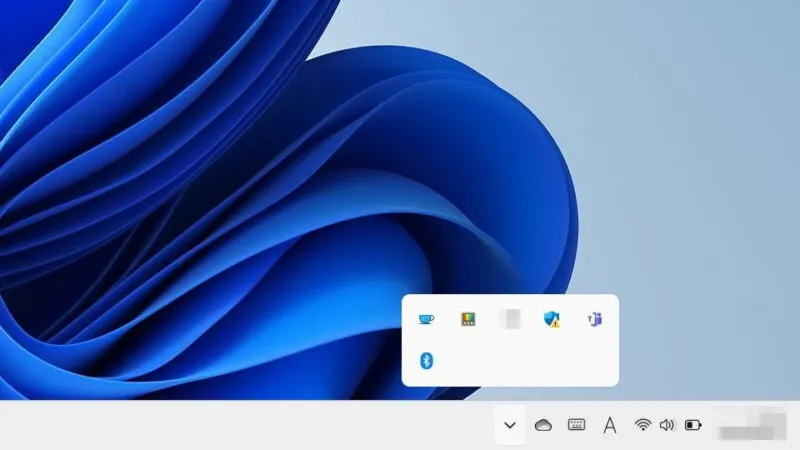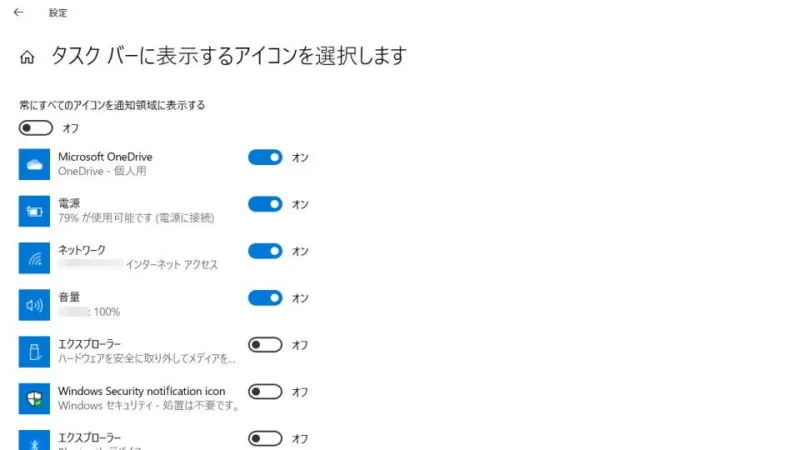Surfaceのように[キーボード]や[マウス]を使わずに操作する【タブレットPC】があるように、Windowsでは[マウス]の代わりに「タッチで操作する」、[キーボード]のかわりに「ソフトウェアキーボード(タッチキーボード/スクリーンキーボード)で入力する」と言うことができます。
タッチキーボードとスクリーンキーボードの違い
Windowsでは画面上に表示されるキーボードを[タッチキーボード]や[スクリーンキーボード]などと呼びます。
タッチキーボードは主に[タブレット]として使用している(キーボードを接続していない)場合に表示されることが多く、スクリーンキーボードはユーザーの操作によって表示されることが多いです。
明確な違いはわかりませんが、どちらも「画面上に表示されるキーボード」であることに変わりなく、見た目は異なりますが使いかたは同じなので意識しなくとも良いでしょう。
また、サインイン画面でタッチキーボードが表示されない場合、手動でスクリーンキーボードを表示できます。

タッチキーボードを表示するやり方
キーボードが接続されていなければ、入力欄を選択するだけでタッチキーボードが表示されます。
表示されない場合、タスクバーの[(タッチキーボードアイコン)]をクリックしても表示することができます。
どちらもできない場合には以下の設定を見直すと良いでしょう。また、どうしても表示できない場合は手動でスクリーンキーボードを表示できます。
Windows 11
タッチキーボードアイコンの表示を切り替えるやり方
- 設定の[個人用設定]より【タスクバー】をクリックします。
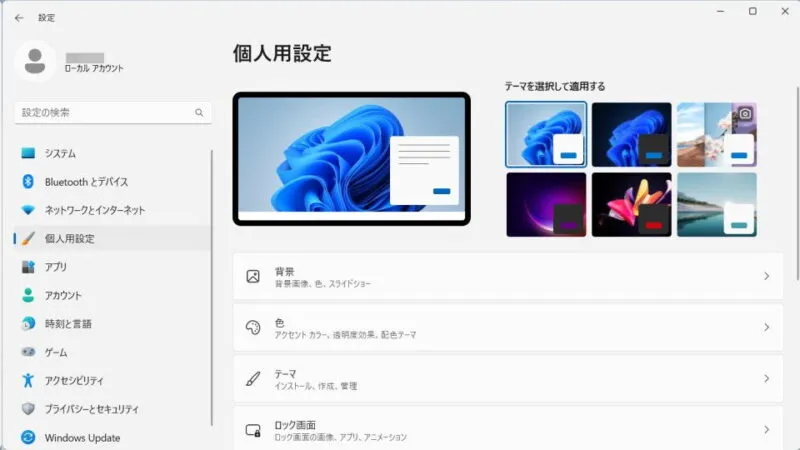
- タスクバーの[システムトレイアイコン]より【タッチキーボード】を選択します。
【常にオフ】【常に表示する】【キーボードが接続されていない場合】から選択できます。
タッチキーボードアイコンを表示するタイミングを設定するやり方
- 設定の[時刻と言語]より【入力】をクリックします。
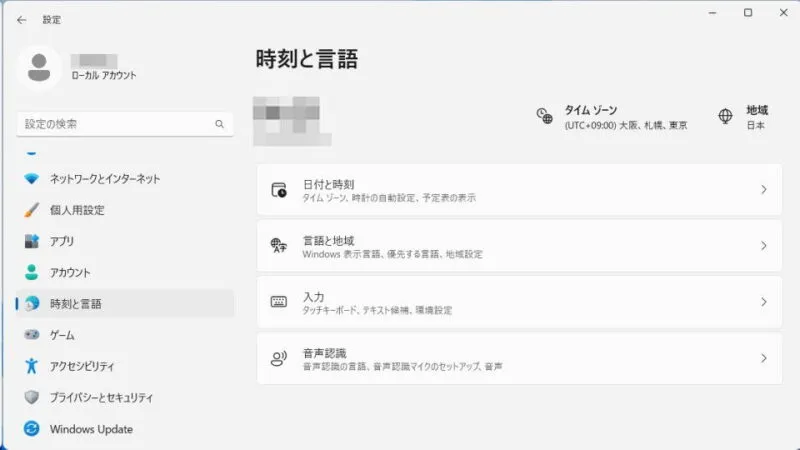
- 入力の[タッチキーボード]より【タッチキーボードを表示する】を選択します。
【常にオフ】【キーボードが接続されていない場合】【常に表示する】から選択できます。
スクリーンキーボードの表示を切り替えるやり方
Windows 11でのやり方は以上です。
Windows 10
タッチキーボードアイコンの表示を切り替えるやり方
タッチキーボードを表示するタイミングを設定するやり方
- 設定の[システム]>[タブレット]より【タブレットの追加設定を変更する】を開きます。
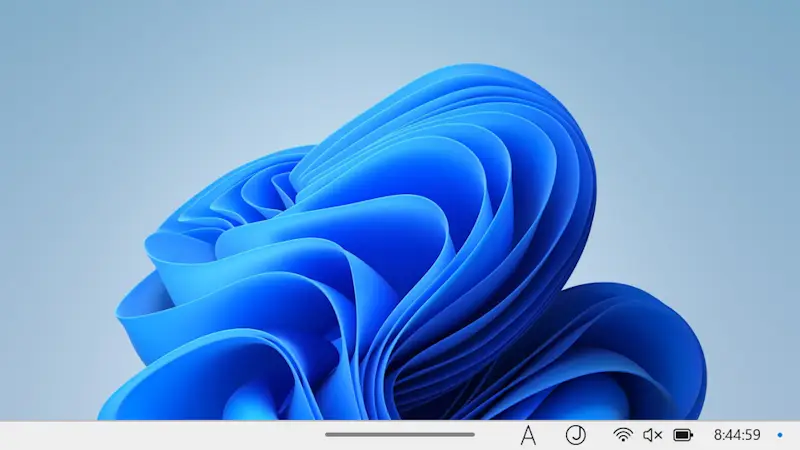
- [タブレットの追加設定を変更する]より[タブレットモードを使用していないとき]>【キーボードが接続されていないときにタッチキーボードを表示する】のオン/オフを切り替えます。
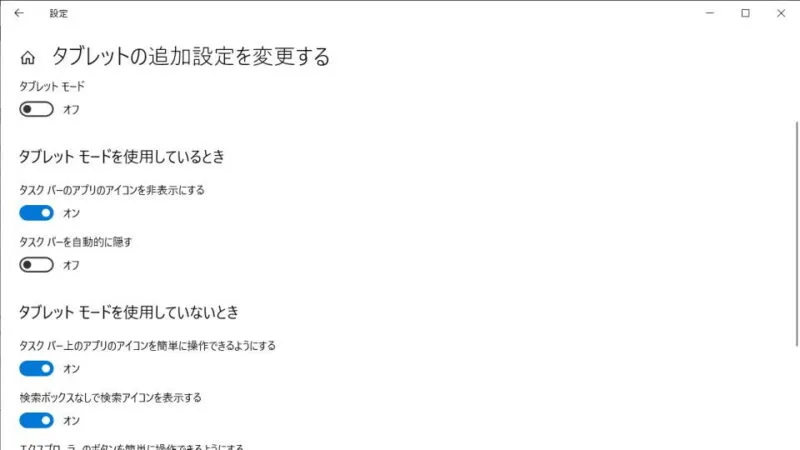
スクリーンキーボードの表示を切り替えるやり方
- 設定より【簡単操作】をクリックします。

- 簡単操作の[キーボード]より【スクリーンキーボードを使用する】のオン/オフを切り替えます。
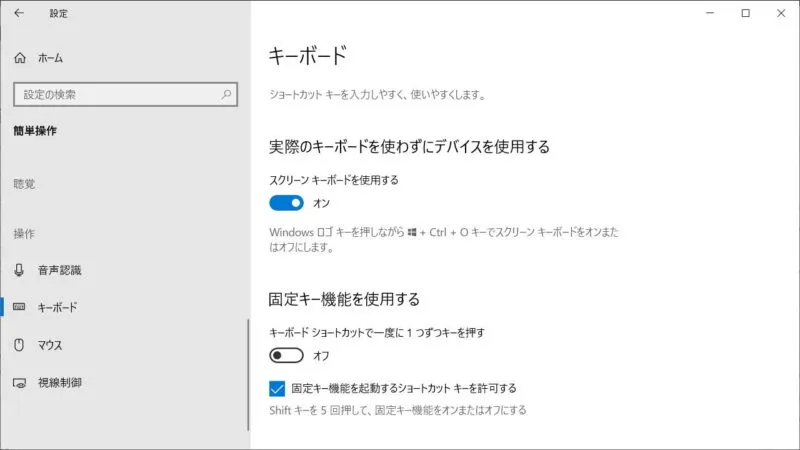
Windows 10でのやり方は以上です。