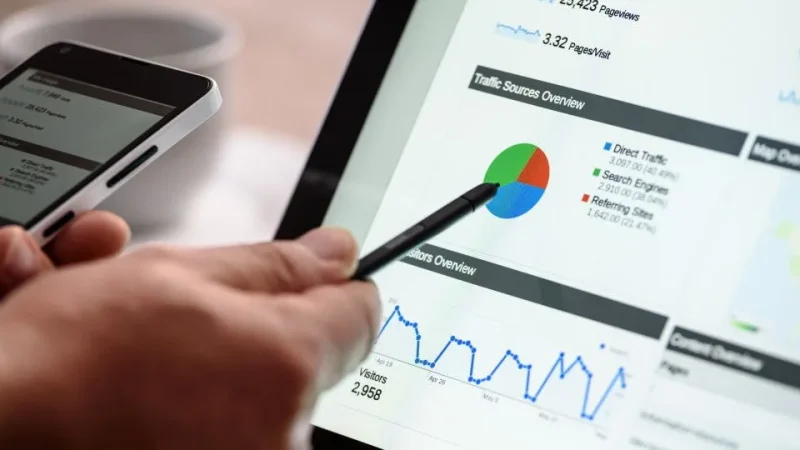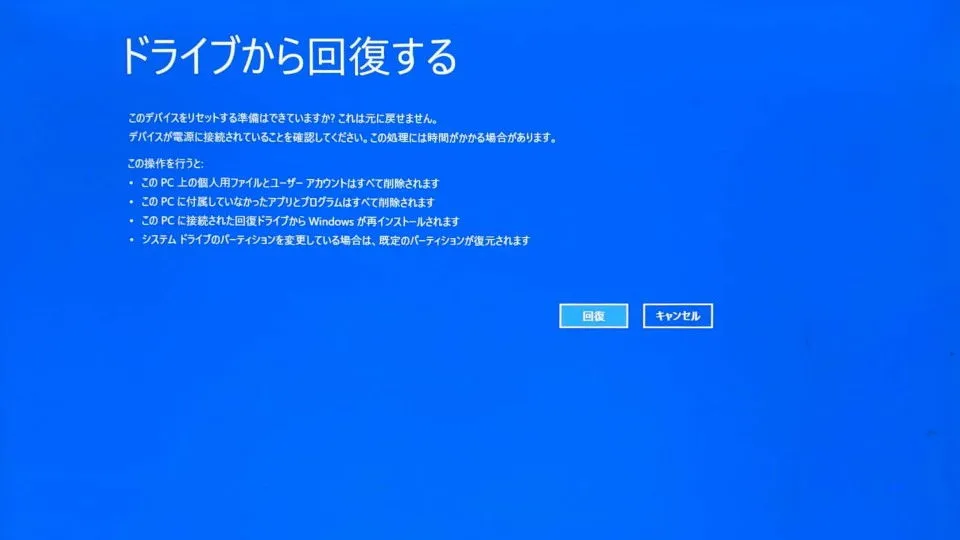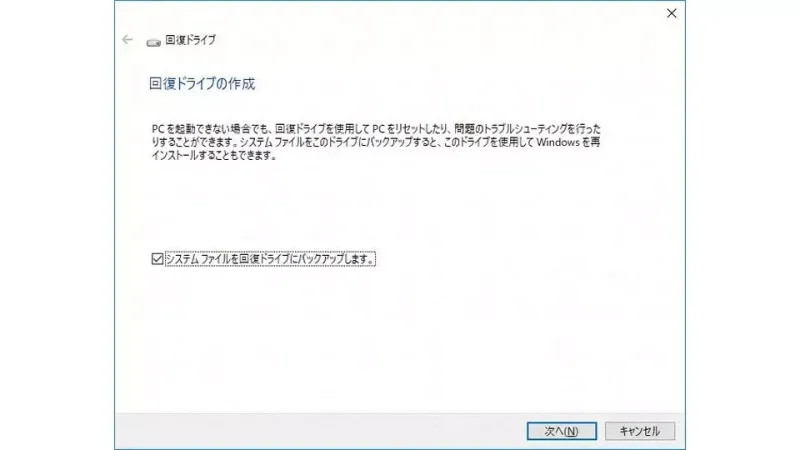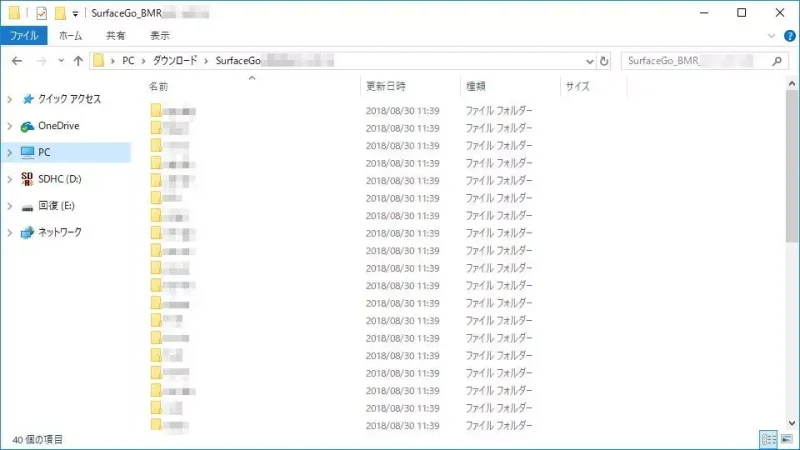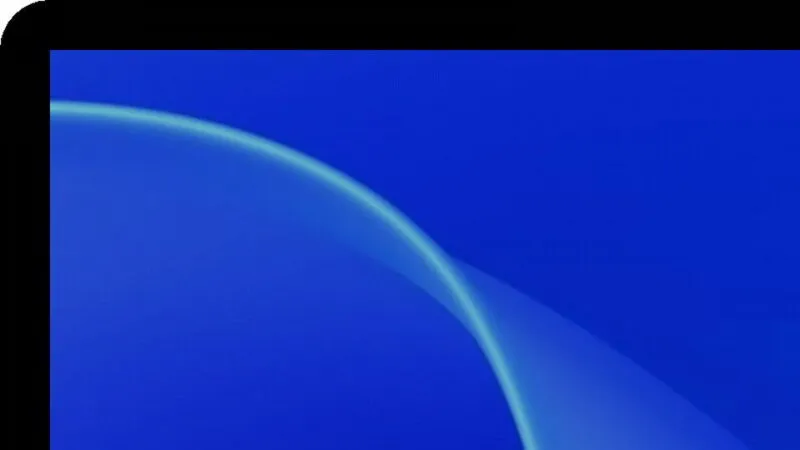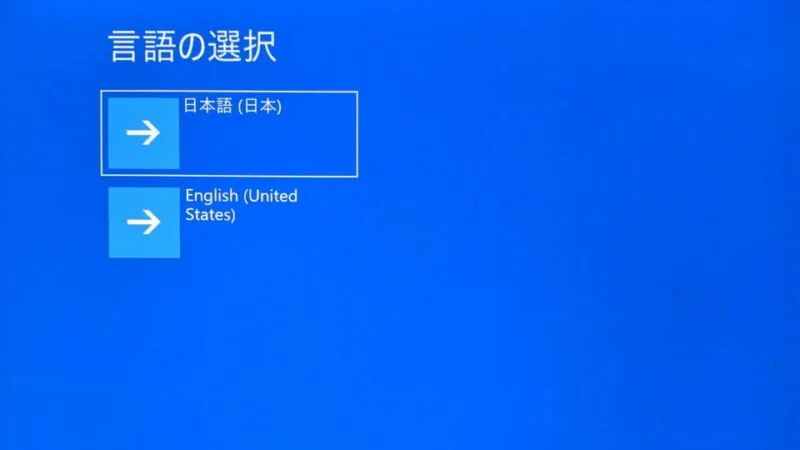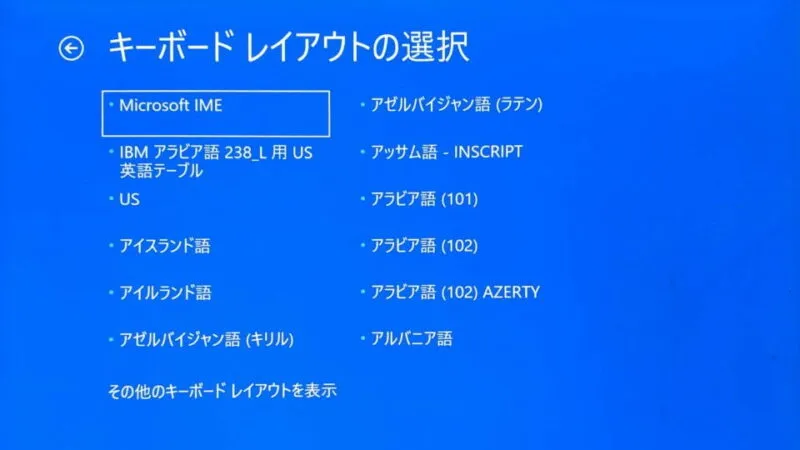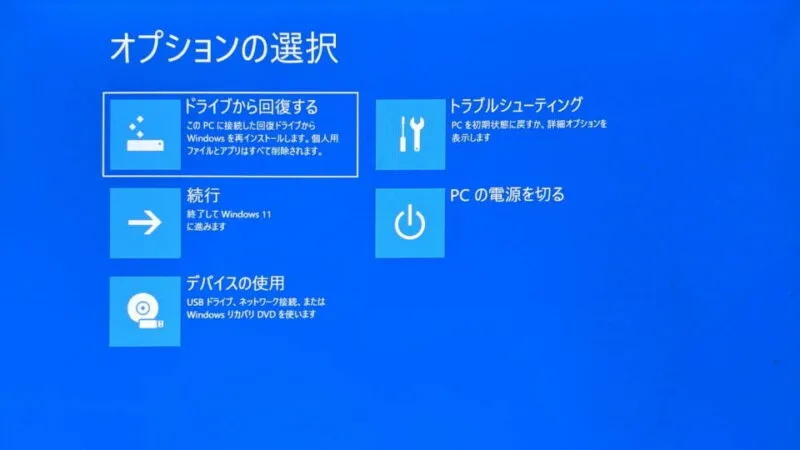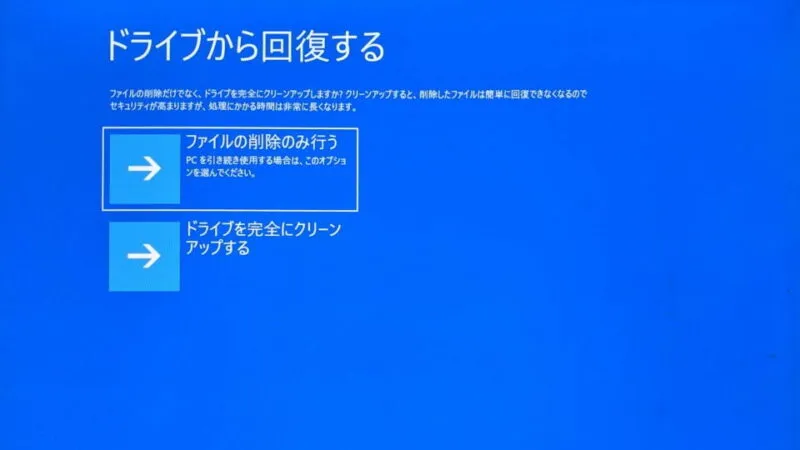昨今のパソコンにはCD/DVDによるリカバリーディスクが提供されることは少なくなりました。多分に漏れずSurfaceにもリカバリーディスクは同梱されていませんが、Microsoftの公式サイトからダウンロードして専用の【回復ドライブ】を作ることができます。
Surfaceにトラブルが発生したら?
Surfaceに限らずWindows 10を搭載したパソコンであればWindows 10の機能によって初期化することが可能です。そのため、Windows 10が動作している環境であれば「リカバリーディスクで工場出荷状態に戻す」と言った操作をする必要はありません。
しかし、何らかの原因によって初期化がエラーになってしまったりWindows 10が起動しない状態に陥った場合にはリカバリーなどの別の手段を用いる必要があります。幸いにもSurfaceを始めとした昨今のパソコンではストレージ内にWindowsの回復情報が保存されていることが多いので、これを使ってWindows 10を回復(リカバリー)することができます。
多くの場合で回復(リカバリー)することができますが、それでも正常に回復できない場合にはMicrosoftの公式サイトから回復イメージのファイルをダウンロードして使うことができるので、念には念を入れて回復ドライブ(リカバリーメディア)を作成しておきましょう。
回復ドライブを作成するやり方
- 使用するUSBメモリーは[FAT32]にフォーマットされた[USB 3.0]以上で[16GB]以上の容量が推奨されています。
 シリコンパワー USBメモリ USB3.2 Gen1 SP032GBUF3B02V1K
シリコンパワー USBメモリ USB3.2 Gen1 SP032GBUF3B02V1K - Webブラウザより【Microsoft Surface の回復イメージをダウンロードする】にアクセスします。
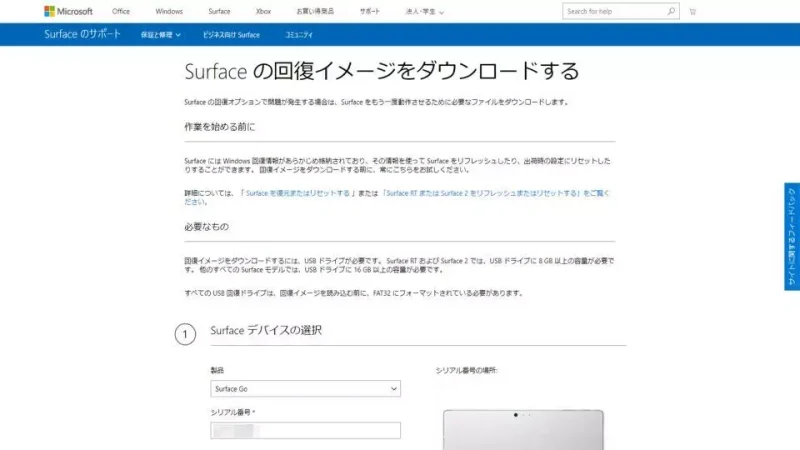
- Surfaceデバイスの選択より[製品]と[シリアル番号]を入力し【続行】をクリックします。
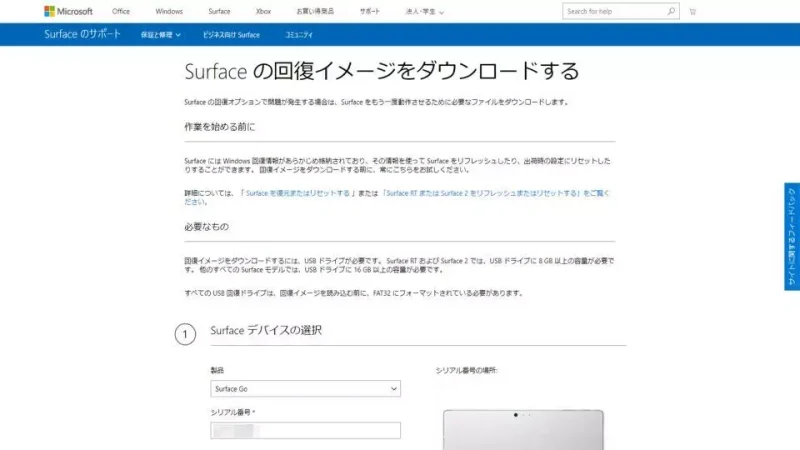
- Surface回復イメージをダウンロードするより【回復イメージをダウンロードする】をクリックします。
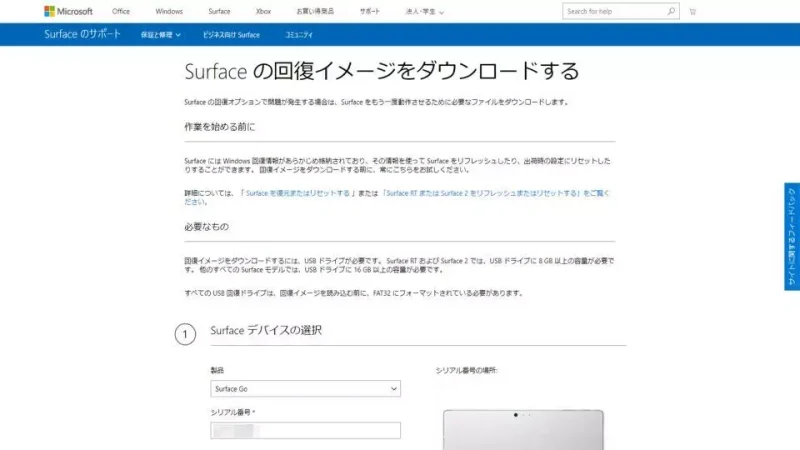
- Windowsより[回復ドライブ]を作成しますが、この時に[システムファイルを回復ドライブにバックアップします]がチェックされていないことを確認します。
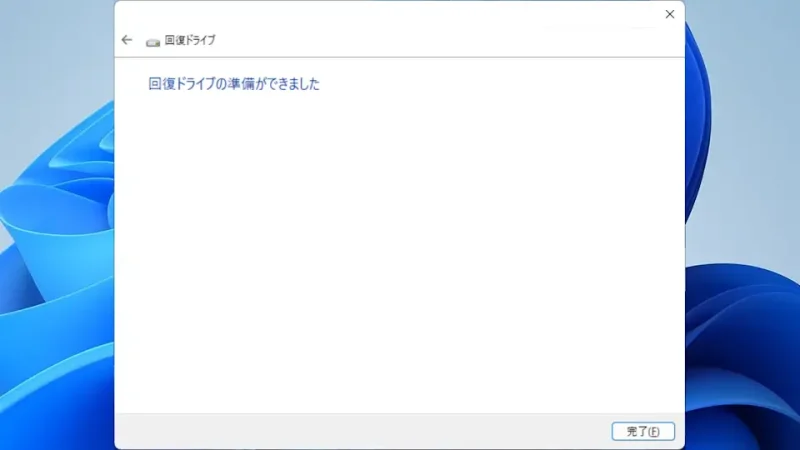
- ダウンロードした[回復イメージ]を展開(解凍)し[回復ドライブ]へファイルを上書きします。

Surfaceの回復ドライブを作成するやり方は以上です。
回復ドライブの使いかた
事前に以下を確認します。
- 本体の電源がオフであること
- 本体に電源が接続されていること
- USBポートに回復ドライブが接続されていること
USBから起動する
回復する
- 言語を選択します。
今回は【日本語(日本)】を選択しています。
- キーボードレイアウトを選択します。
よくわからなければ【Microsoft IME】を選択します。
- オプションの選択より【ドライブから回復する】を選択します。
【トラブルシューティング】>【ドライブから回復する】でも同様です。
- 「ドライブから回復する」より選択します。
本体を手放す場合は【ドライブを完全にクリーンアップする】を選択するのが安全ですが時間を要します。自分で使い続ける場合は【ファイルの削除のみ行う】を選択します。
- 「ドライブから回復する」より問題なければ【回復】を選択します。
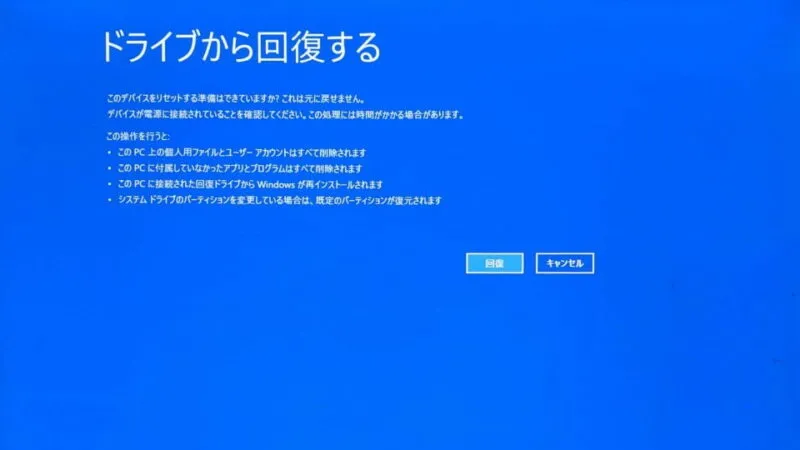
回復ドライブの使いかたは以上です。
前述したように、Windows 10には初期化する機能が搭載されているため、回復ドライブを使ってリカバリーする場面に出くわす可能性は少ないでしょうが、イザという場合に備えて作っておくと安心です。