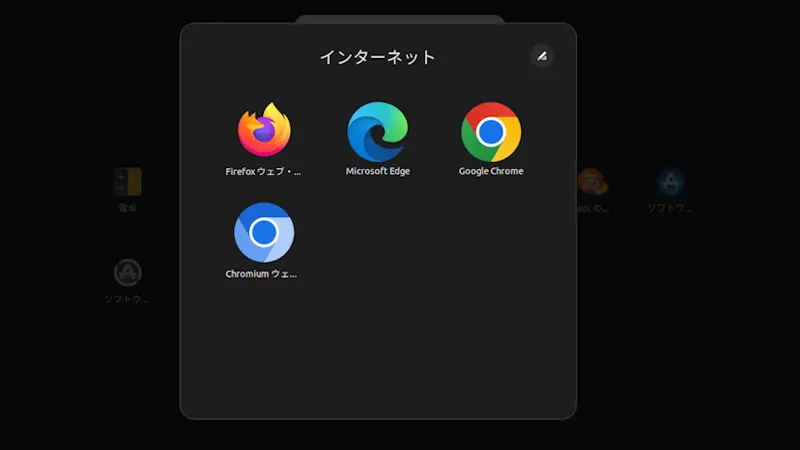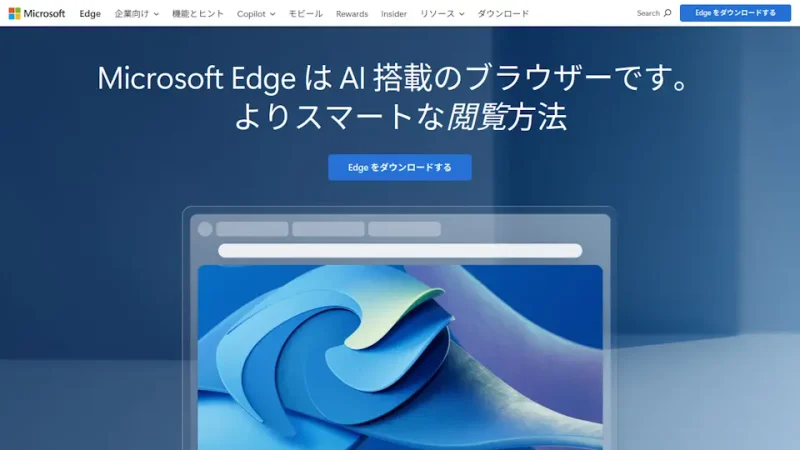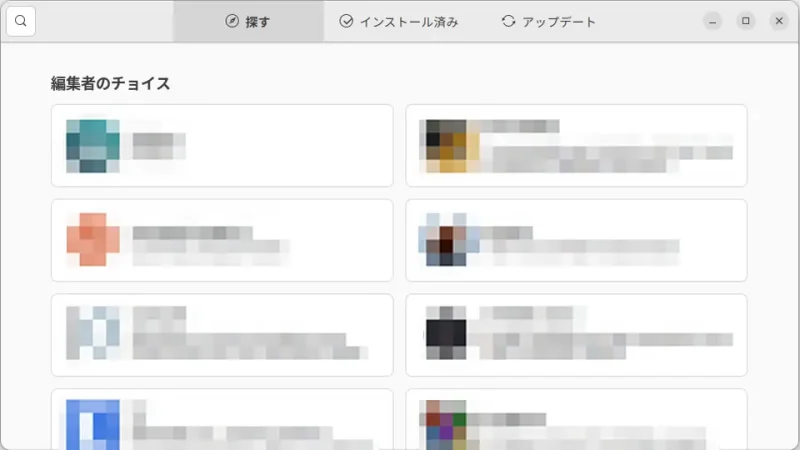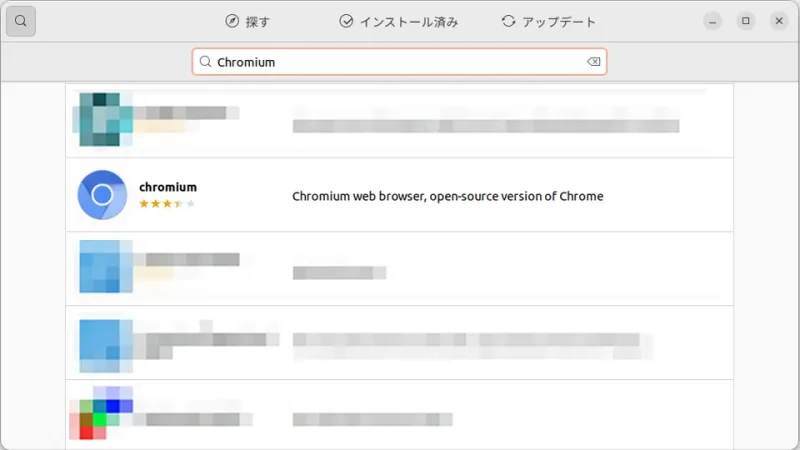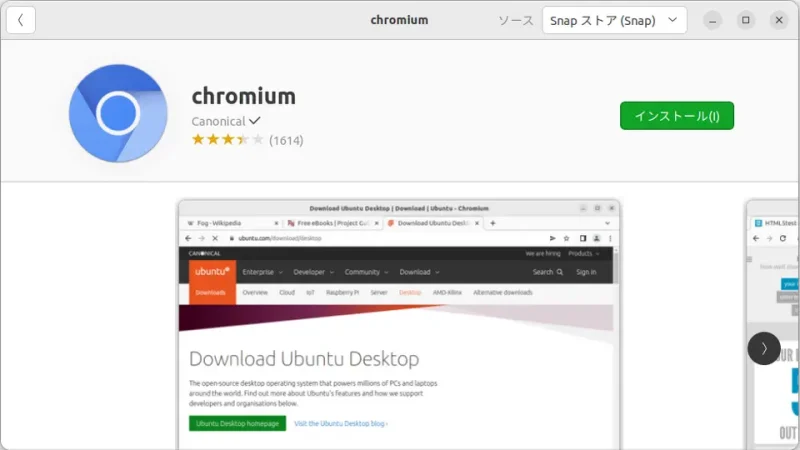Ubuntuを始めとしたLinuxにはWebブラウザとして[Firefox]がプリインストールされていることが多いですが、【Microsoft Edge】や【Google Chrome】などをダウンロード&インストールすることもできます。また、変わり種として[Chromium]もダウンロード&インストールできます。どのWebブラウザもGUIによる操作に加えてコマンドによる操作が可能です。
Firefox以外のWebブラウザ
Ubuntuを始めとしたLinuxには、フリーかつオープンソースのWebブラウザであるFirefoxがインストールされていることが多いですが、WindowsのMicrosoft EdgeやGoogleのChromeブラウザなど「使い慣れたWebブラウザを使いたい」と思う人も少なくないでしょう。
これらのWebブラウザはLinux版も用意されているので、ダウンロード&インストールすることが可能です。また、UbuntuではMicrosoft EdgeやChromeブラウザの元でありシンプルなWebブラウザであるChromiumも簡単にインストールできるようになっています。
ただ、残念ながらMacのSafariをダウンロード&インストールするのは難しそうです。
Microsoft Edge
- Webブラウザより以下のURLにアクセスします。
https://www.microsoft.com/ja-jp/edge
- 「Microsoft Edge について」より【Edgeをダウンロードする】をクリックします。
ダウンロードできない場合は【ダウンロード】>【Linux (.deb)】をクリックします。
- Microsoft Edgeのダウンロードより表示された内容に問題が無ければ【同意してダウンロード】をクリックします。
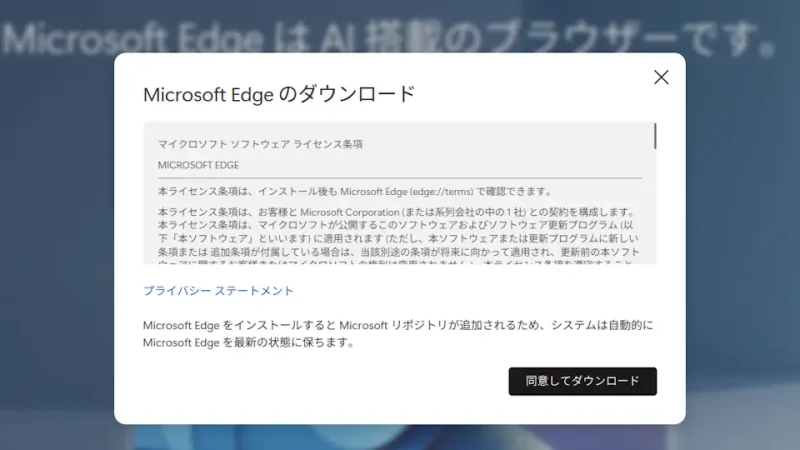
Ubuntu Software
- ファイルアプリの[ダウンロード(Downloads)]より【ダウンロードしたファイル】を右クリックします。
ファイル名は異なる場合があります。
microsoft-edge-stable_128.0.2739.67-1_amd64.deb
- コンテキストメニューより【別のアプリケーションで開く】をクリックします。
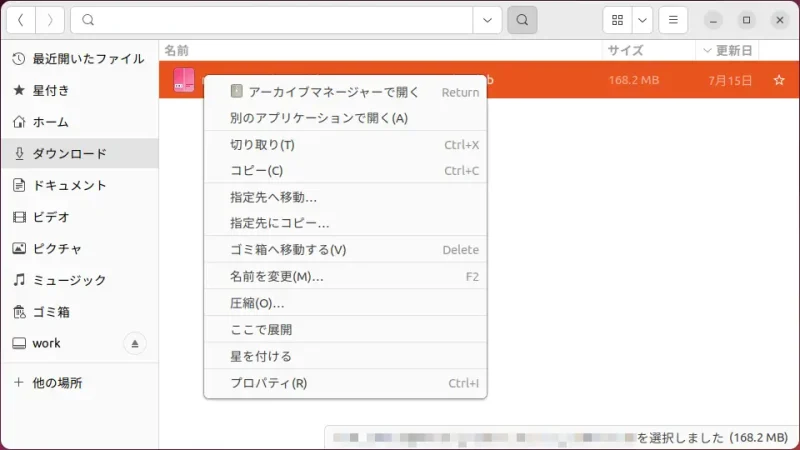
- アプリケーションの選択より[ソフトウェアのインストール]を選択し【選択】をクリックします。
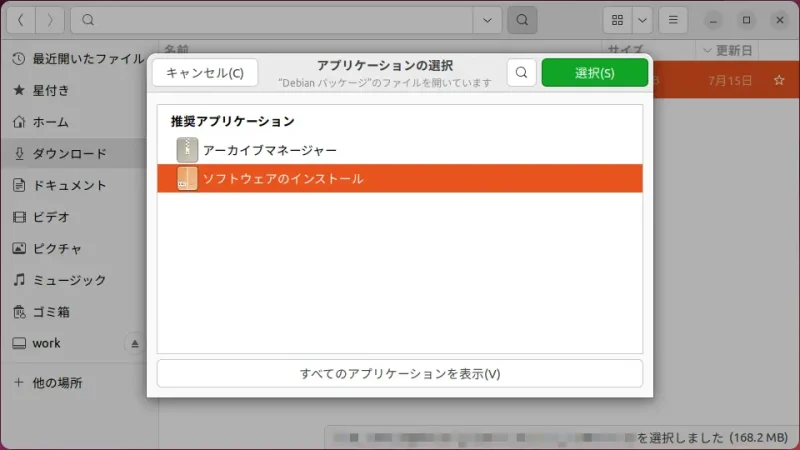
- Ubuntu Softwareより【インストール】をクリックします。
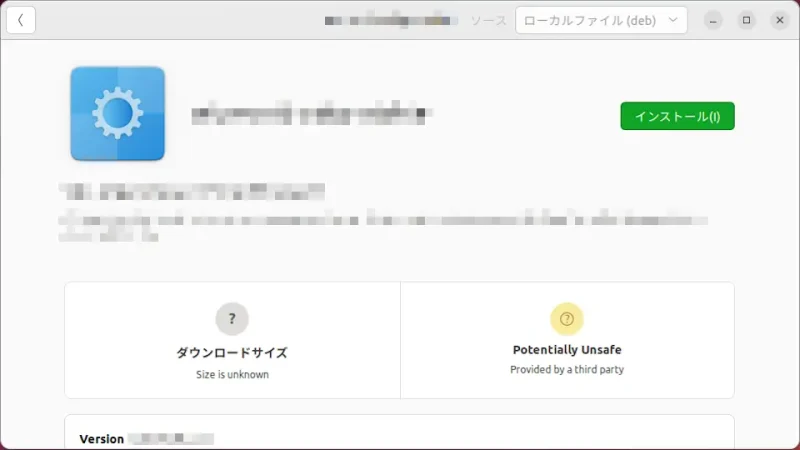
コマンド
- 端末(ターミナル)より以下のコマンドを実行し【ダウンロードフォルダへ移動】します。
cd ~/Downloads
または
cd ~/ダウンロード
- 端末(ターミナル)より以下のコマンドを実行し【ダウンロード&インストール】します。
ファイル名は異なる場合があります。
sudo apt install ./microsoft-edge-stable_128.0.2739.67-1_amd64.deb
- 端末(ターミナル)から起動する場合は以下を実行します。
microsoft-edge
Microsoft Edgeをインストールするやり方は以上です。
Google Chrome
- Webブラウザより以下のURLにアクセスします。
https://www.google.com/chrome/
- Google Chromeより【Chromeをダウンロード】をクリックします。
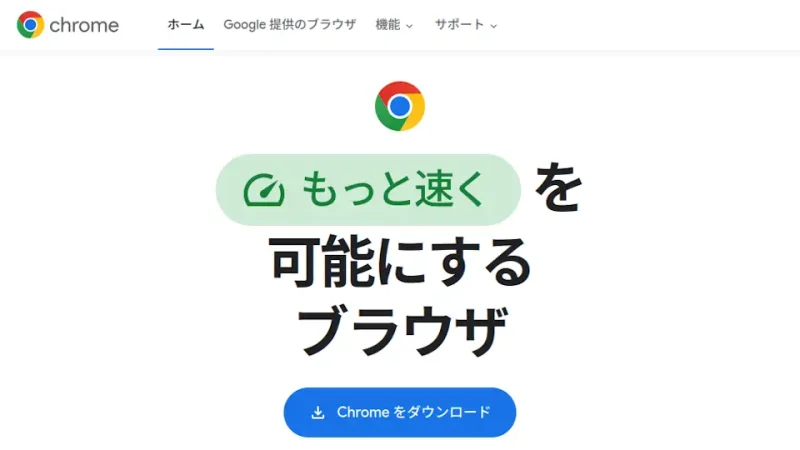
- Chrome for Linuxをダウンロードより[64ビット .deb (Debian/Ubuntu 用)]を選択し問題が無ければ【同意してダウンロード】をクリックします。
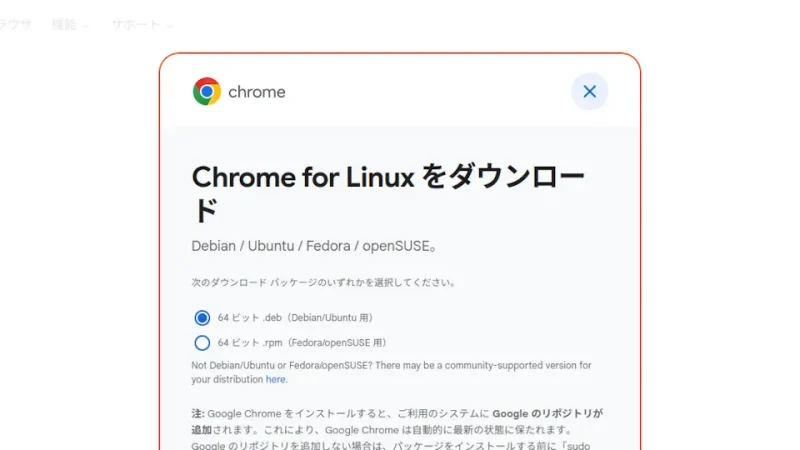
Ubuntu Software
- ファイルアプリの[ダウンロード(Downloads)]より【ダウンロードしたファイル】を右クリックします。
ファイル名は異なる場合があります。
google-chrome-stable_current_amd64.deb
- コンテキストメニューより【別のアプリケーションで開く】をクリックします。
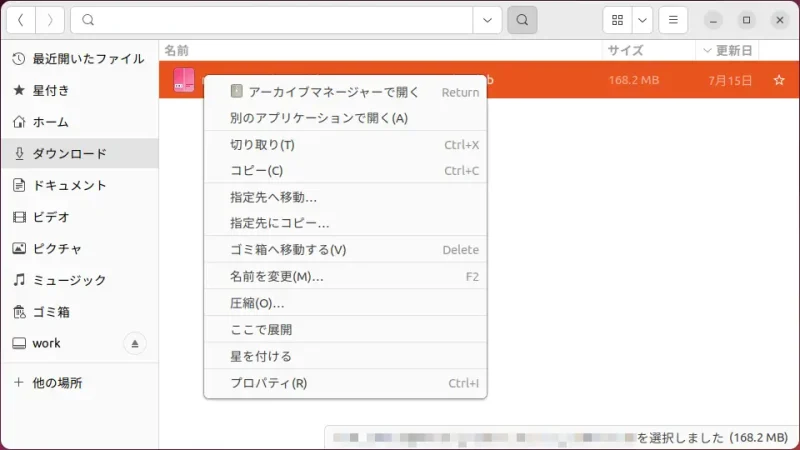
- アプリケーションの選択より[ソフトウェアのインストール]を選択し【選択】をクリックします。
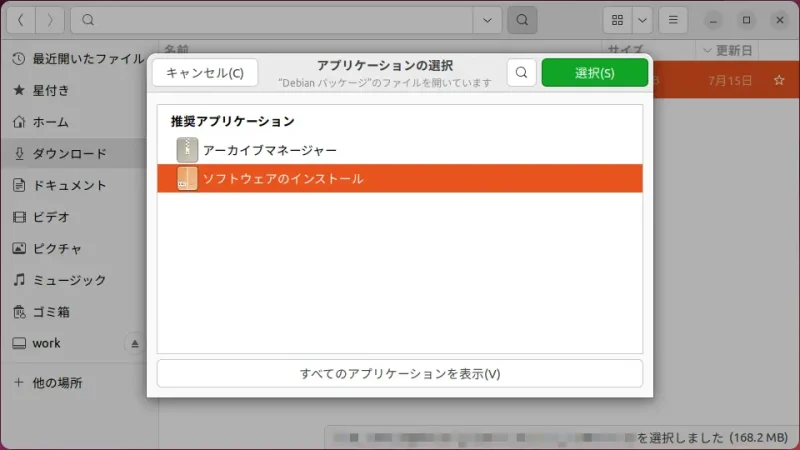
- Ubuntu Softwareより【インストール】をクリックします。
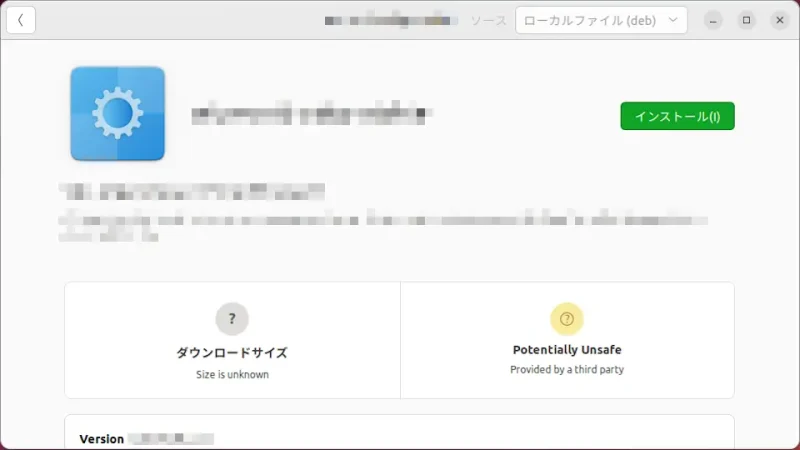
コマンド
- 端末(ターミナル)より以下のコマンドを実行し【ダウンロードフォルダへ移動】します。
cd ~/Downloads
または
cd ~/ダウンロード
- 端末(ターミナル)より以下のコマンドを実行し【ダウンロード&インストール】します。
ファイル名は異なる場合があります。
sudo apt install ./google-chrome-stable_current_amd64.deb
- 端末(ターミナル)から起動する場合は以下を実行します。
google-chrome
Google Chromeをインストールするやり方は以上です。
Chromium
Ubuntu Software
コマンド
- 端末(ターミナル)より以下のコマンドを実行し【ダウンロード&インストール】します。
sudo apt install chromium-browser
- 端末(ターミナル)から起動する場合は以下を実行します。
chromium-browser
Chromiumをインストールするやり方は以上です。