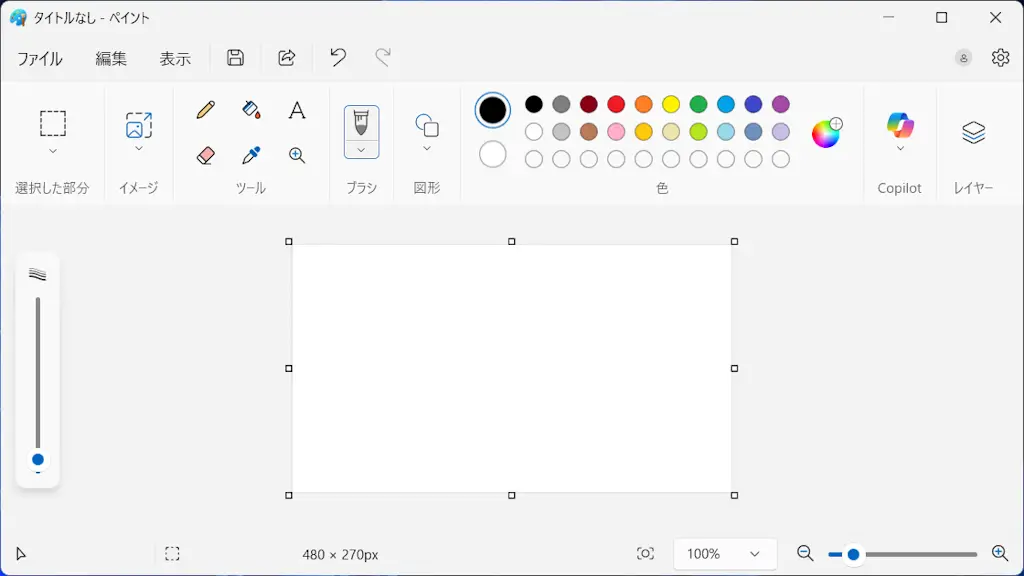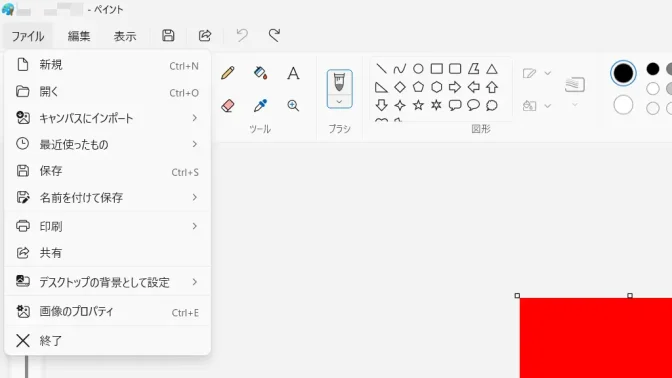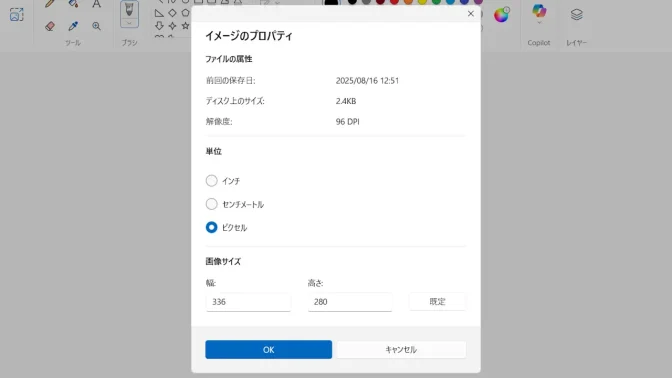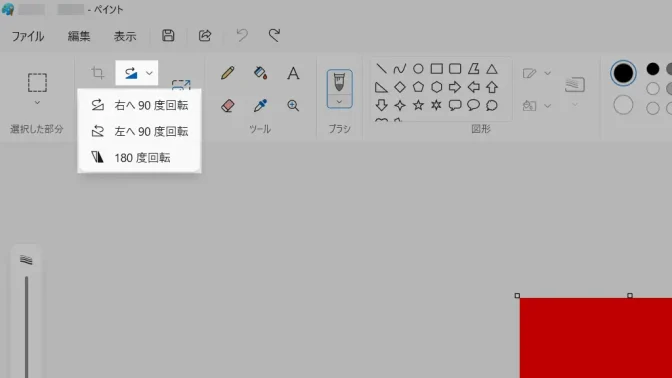Windows 11のペイントアプリでも【キャンバスのサイズ】を変更することができますが、デフォルトで左上が起点となるため「画像を中央にしてキャンバスのサイズを大きくしたい/小さくしたい」と言った場合にはひと手間が必要です。
キャンバスのサイズとは?
画像におけるサイズはイメージのサイズとキャンバスのサイズの2種類があります。
一般的な画像は両方が同一な場合が多いですが、キャンバスのサイズが大きい場合には周りが余白になり、キャンバスのサイズが小さい場合にはトリミングされイメージのサイズも小さくなります(同一のサイズになる)。
このため、加工などをする際に「画像の周りに余白が欲しい」と言った場合には「キャンバスのサイズを大きくする」と言った操作を行い、「画像をトリミングしたい」と言った場合には「キャンパスサイズを小さくする」と言った操作を行うことがありますが、Windowsのペイントアプリは簡易な機能しか搭載されていません。
特に、左上を起点として右下が増減するのが仕様であるため、画像の上下左右を増減したい(中央を起点とする)場合には回転させる操作が必要です。
“左上”を起点とする手順
ペイントアプリは田>すべてよりペイントまたはWindowsアクセサリ>ペイントより起動できます。
イメージのプロパティより画像サイズより幅/高さを変更しOKをクリックします。
余白をつけたい場合は現在のサイズ+余白のサイズ、トリミングしたい場合は現在のサイズ–トリミングのサイズを幅/高さに入力します。
“左上”を起点とするやり方は以上です。
“中央”を起点とする手順
アプリのファイル>画像のプロパティより幅/高さを変更します。
余白をつけたい場合は現在のサイズ+余白のサイズ、トリミングしたい場合は現在のサイズ–トリミングのサイズを幅/高さに入力します。
アプリのファイル>画像のプロパティより幅/高さを変更します。
余白をつけたい場合は現在のサイズ+余白のサイズ、トリミングしたい場合は現在のサイズ–トリミングのサイズを幅高さに入力します。
中央を起点とするやり方は以上です。