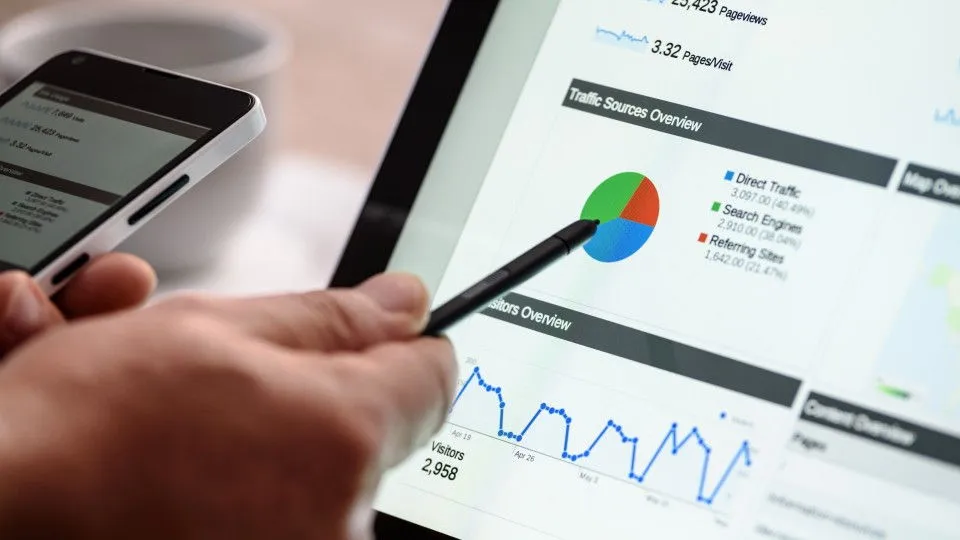Windows 11やWindows 10をはじめUbuntuのようなLinuxでは、ディスプレイが[タッチパネル(タッチスクリーン)]に対応していると指でも操作できますが、キーボードとマウスで操作する上で誤操作が多ければ無効にできます。
タブレットとしての操作
Surface GoなどタブレットPCの多くはキーボードが脱着式になっており、キーボードを取り外すことでタブレットとして使うことができます。
このようなデバイスは[2in1タブレット]などと呼ばれており、Windows 11やWindows 10では標準で想定された仕組みとなっており、タブレットモードに切り替えればタッチ操作に特化したUIに変更できます。
しかし、キーボードとマウスを使って操作する[パソコン]として利用する場合が多くタッチパネルを使った操作は「使わない」「使ったことが無い」という場合、指が触れるだけで反応してしまうタッチパネル(タッチスクリーン)は誤操作の原因となります。
また、UbuntuのようなLinuxをインストールして使う際、タッチ操作ができる場合もあるのでタブレットとして使うことも不可能ではありませんが、最適化されていないディストリビューションではマウスやキーボードによる操作のほうがしやすいです。
このため、不必要であれば無効にした方が使い勝手が良いかもしれません。
デバイスを無効にするやり方
Windowsの場合
Windows 11を例とします。Windows 10でも同様の操作が可能ですが文言などが異なる場合があります。
- 画面下の田を右クリックし、コンテキストメニューよりデバイスマネージャーをクリックします。

- デバイスマネージャーのヒューマンインターフェイスデバイス>HID準拠タッチスクリーンを右クリックし、コンテキストメニューよりデバイスを無効にするをクリックします。

Windowsでのやり方は以上です。
Ubuntuの場合
- ウィンドウシステムをX11に切り替えます。
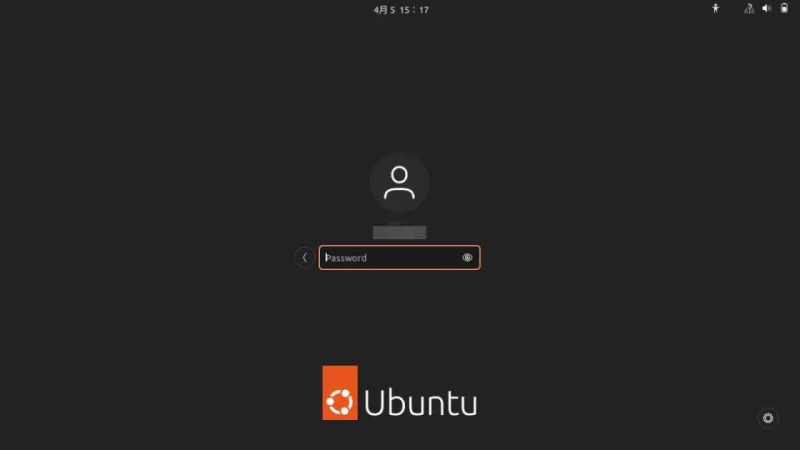
- 端末(ターミナル)より以下のコマンドを実行します。
xinput list
- 端末(ターミナル)の実行結果よりタッチパネルのデバイス名を確認します。
実行結果はデバイスによって異なります。
⎡ Virtual core pointer id=2 [master pointer (3)] ⎜ ↳ Virtual core XTEST pointer id=4 [slave pointer (2)] ⎜ ↳ ELAN9038:00 04F3:2A1C id=12 [slave pointer (2)] ⎣ Virtual core keyboard id=3 [master keyboard (2)] ↳ Virtual core XTEST keyboard id=5 [slave keyboard (3)] ↳ Video Bus id=6 [slave keyboard (3)] ↳ Power Button id=7 [slave keyboard (3)] ↳ ELAN9038:00 04F3:2A1C Stylus id=13 [slave keyboard (3)] ↳ Intel HID events id=14 [slave keyboard (3)] ↳ Intel HID 5 button array id=15 [slave keyboard (3)] ↳ AT Translated Set 2 keyboard id=16 [slave keyboard (3)] - 端末(ターミナル)より以下のコマンドを実行します。
デバイス名には1つ前で確認した値を入力します。空白が含まれている場合は"(ダブルクォーテーション)で括ります。ちなみにidはデバイスの構成が変わると変更される可能性があるので非推奨です。
xinput disable "デバイス名"
元に戻す(有効する)場合は以下のコマンドを実行します。
xinput enable "デバイス名"
ログアウトや再起動すると元に戻る(有効になる)ので、必要であればログイン時に自動でコマンドを実行するようにしておくと良いでしょう。
Ubuntuでのやり方は以上です。