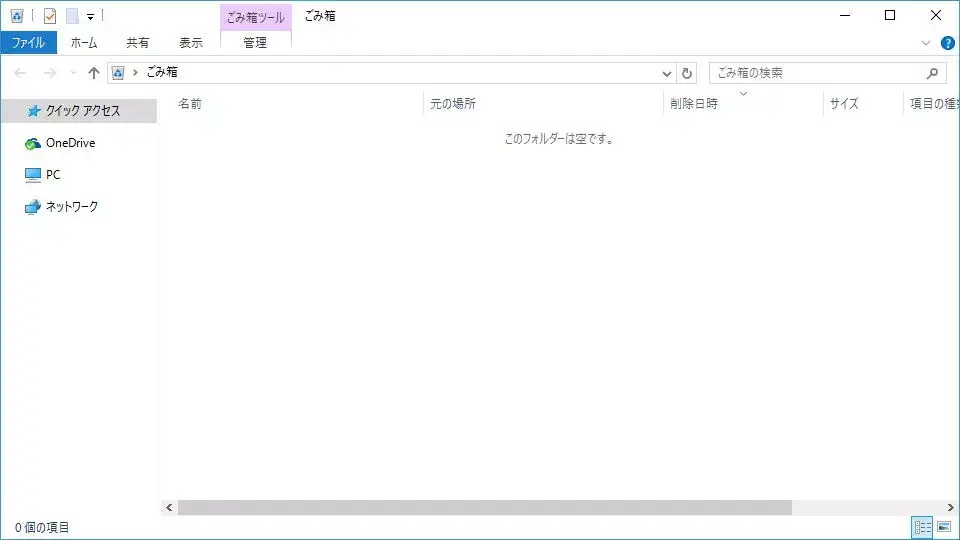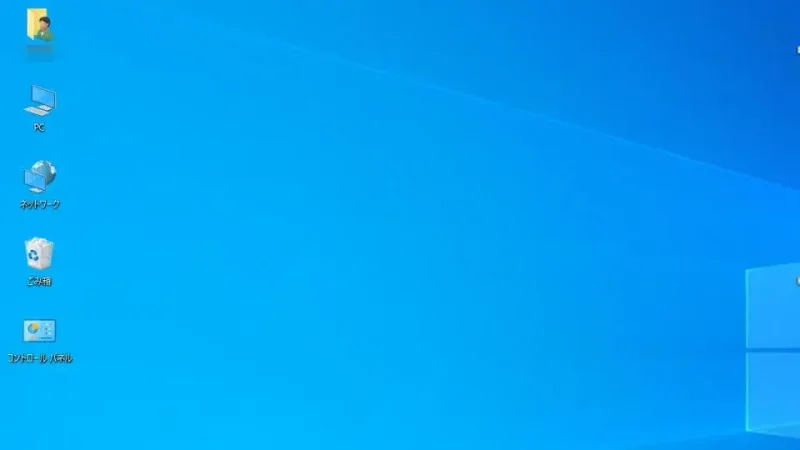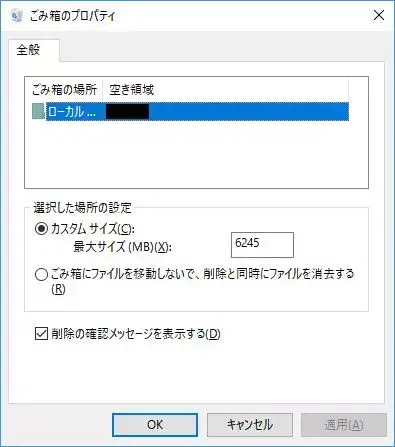Windowsではファイル・フォルダーを削除すると一時的に【ごみ箱】へ移動します。ごみ箱に移動したファイル・フォルダーは元に戻すことも可能であるため「誤って削除してしまった」を防ぐことが可能です。ただ、「ごみ箱へ移動せずに削除する」「ごみ箱を無効にする」と言ったことも可能です。また、削除する際に【確認メッセージ(ダイアログ)】を表示するか否かを設定することができるので、誤操作で削除することが多い場合などには設定しておくと安心です。
ファイル・フォルダー削除の挙動
ファイル・フォルダーを削除するとごみ箱にファイルが移動します。そして「ごみ箱を空にする」と言う操作で完全に削除されるわけですが、それまではごみ箱から取り出すことが可能なので、ファイル・フォルダーを復旧させることが可能です。
しかし、復旧できてしまうのは削除したことにならないので、人目に触れさせたくないファイル・フォルダーを削除するには、「ごみ箱を使わずに削除」した方が良いでしょう。ちなみに、「ごみ箱を空にする」は一定の条件で自動的に行うことも可能です。
また、削除する際に確認メッセージ(ダイアログ)を表示すれば、誤操作の場合でも安心です。
確認メッセージの表示を変更するやり方
確認メッセージの表示を変更するやり方は以上です。
削除するやり方
操作の手順によって【ごみ箱に移動する】【ごみ箱を使わずに削除する】の2通りがあります。
ごみ箱に移動するやり方
- 以下に挙げるいずれかの手順で【ファイル・フォルダーの削除】を行います。
- 対象を右クリックして【削除】を選択する。
- 対象を[ごみ箱]へドラッグ&ドロップする
- 対象を選択後にDeleteキーを押下する
- 【ファイル・フォルダーの削除】をすると[このファイルをごみ箱に移動しますか?]と確認メッセージが表示されます。

- 削除を続行すると、対象のファイルがごみ箱に入ります。
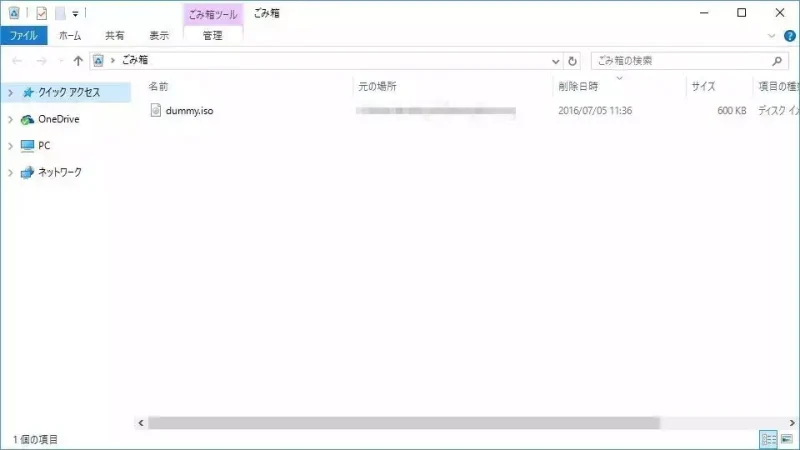
ごみ箱に移動する手順は以上です。
ごみ箱を使わずに削除するやり方
- 以下に挙げるいずれかの手順で【ファイル・フォルダーの直接削除】を行います。
- 対象を右クリックしてShiftキーを押下しながら削除を選択する。
- 対象を[ごみ箱]へドラッグしShiftキーを押下しながらドロップする
- 対象を選択後にShiftキーを押下しながらDeleteキーを押下する
- 【ファイル・フォルダーの直接削除】をすると[このファイルを完全に削除しますか?]と確認メッセージが表示されます。

- 削除を続行すると、対象のファイルはごみ箱に入りません。
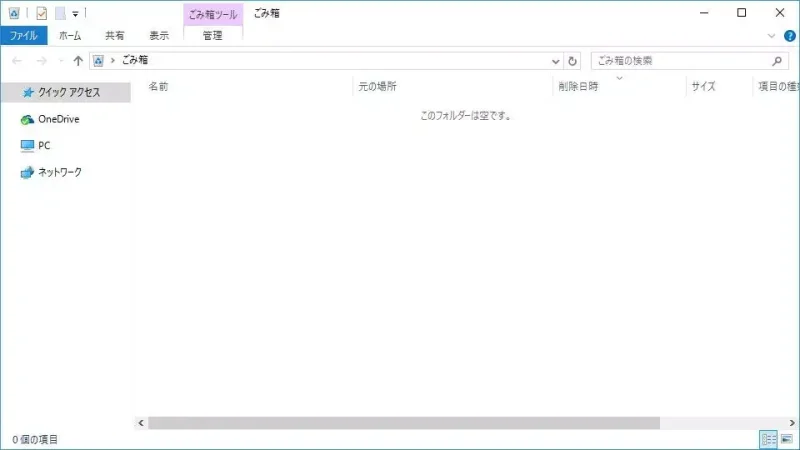
ごみ箱を使わずに削除するやり方は以上です。
「ごみ箱に移動する手順」と「ごみ箱を使わずに削除する手順」とでは表示される確認メッセージに違いがあります。
そのため、画面に表示されたダイアログをよく見て操作するようにしないと、何かの拍子に誤ってごみ箱に入らないと言ったことが起こり得てしまいますので注意しましょう。
いちいち面倒であれば「ごみ箱を無効にする」と言うことも可能です。
ごみ箱を無効にするやり方
- デスクトップ上の[ごみ箱]アイコンを右クリックし【プロパティ】を選択します。
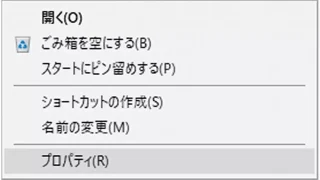
- ごみ箱のプロパティにある[選択した場所の設定]より【ごみ箱にファイルを移動しないで、削除と同時にファイルを消去する】を選択します。
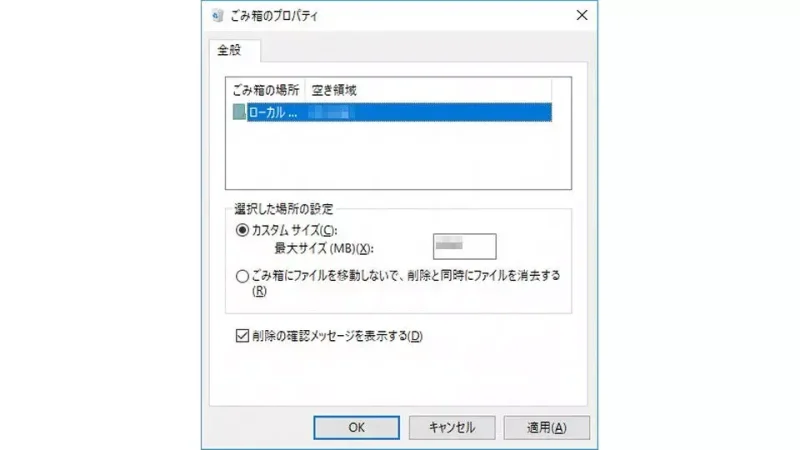
ごみ箱を無効にするやり方は以上です。
これにより、ファイル削除時に[ごみ箱]へ移動せず消去されるようになります。