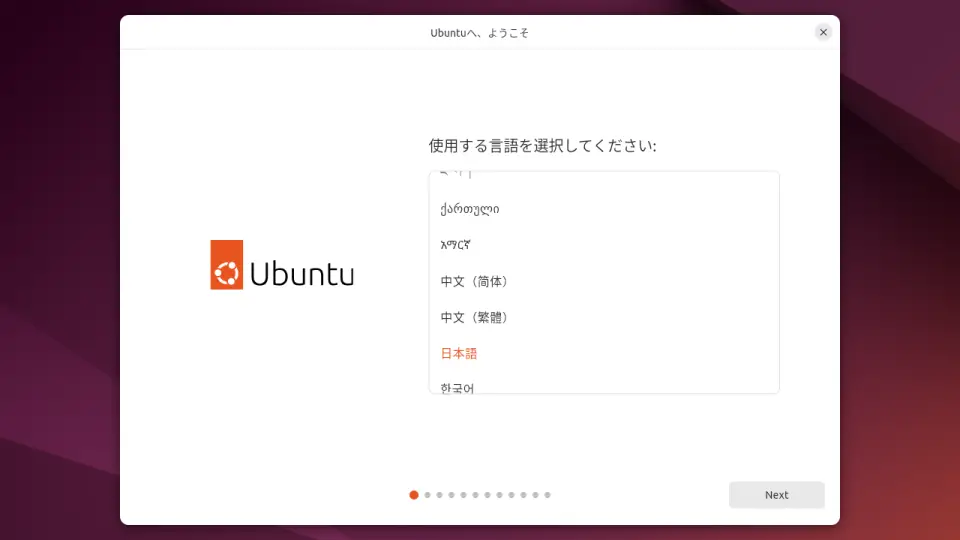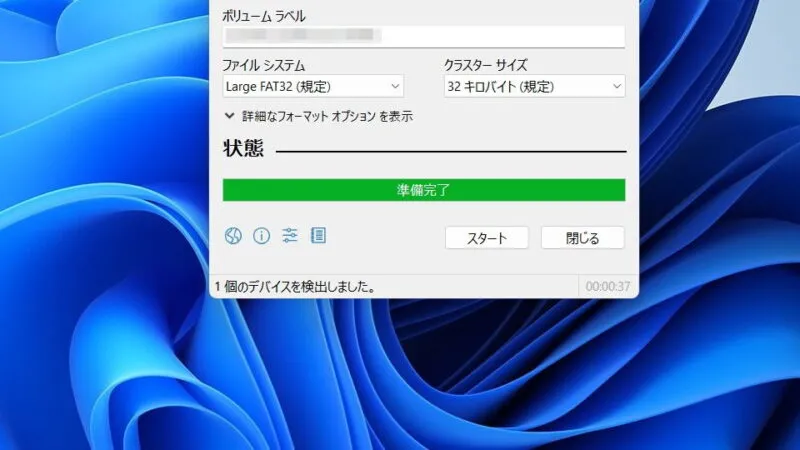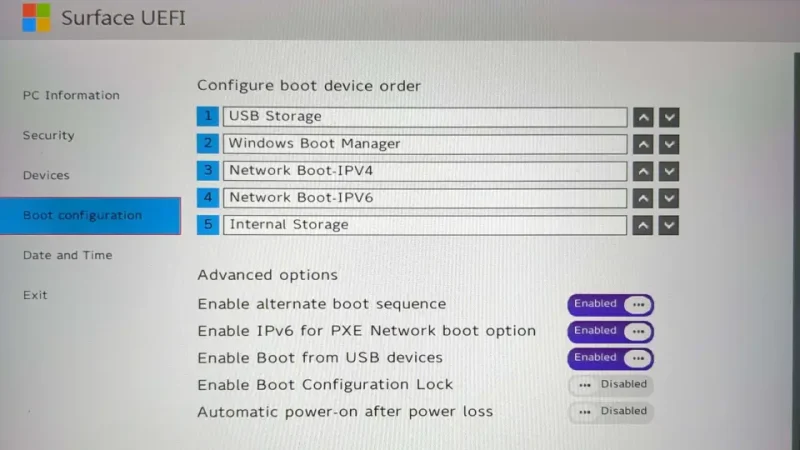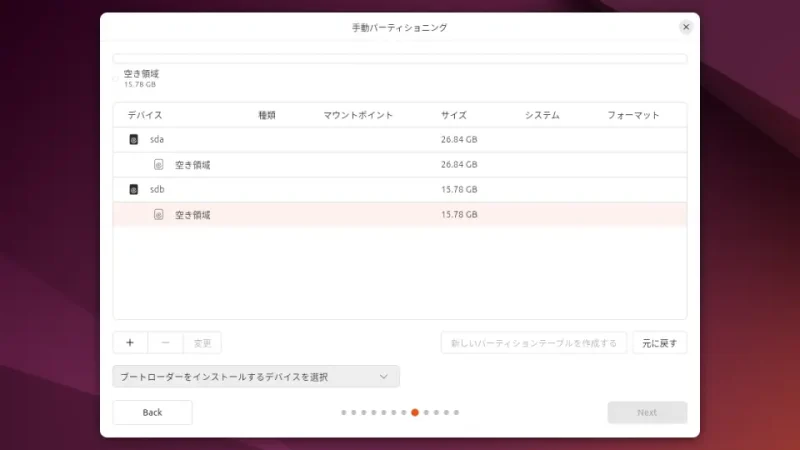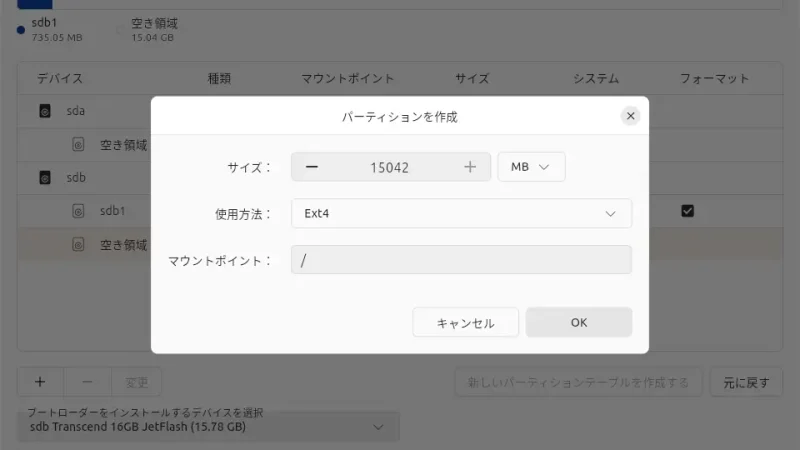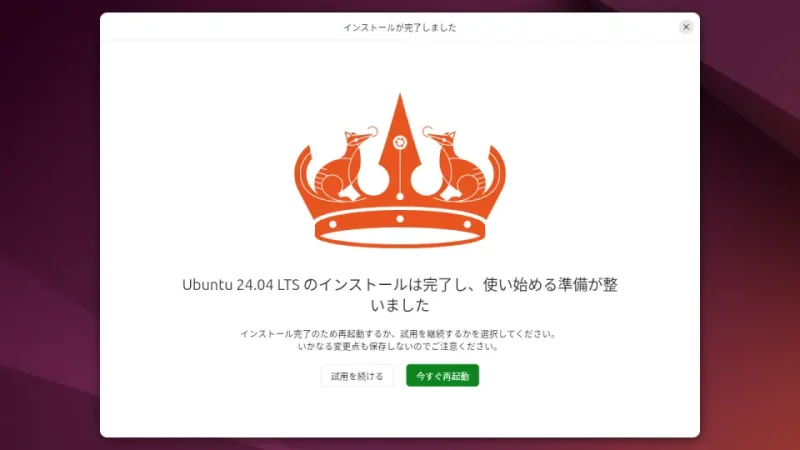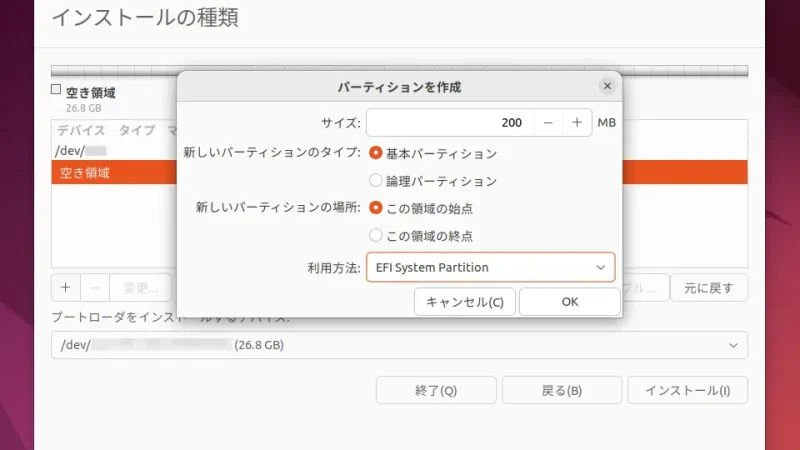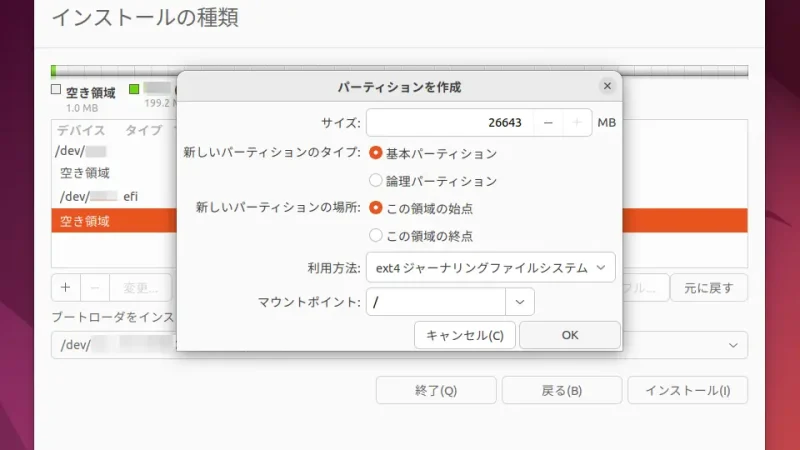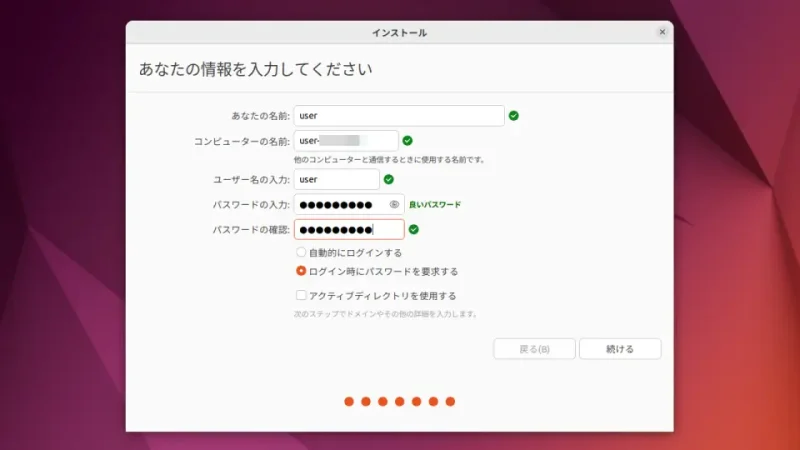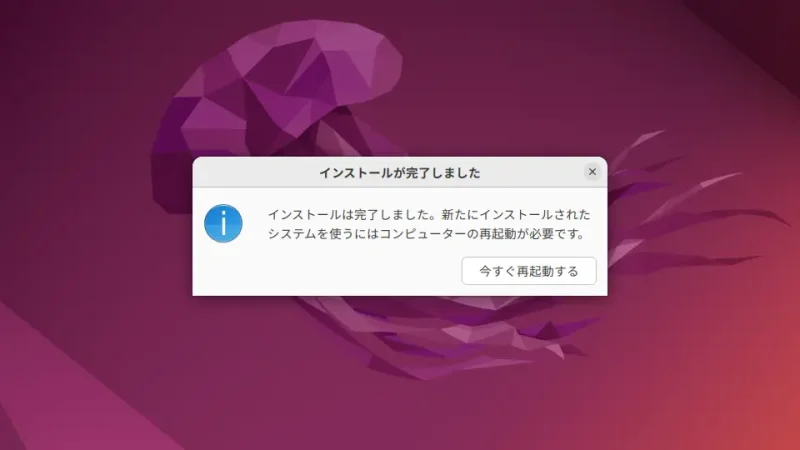UbuntuをはじめとしたLinuxをパソコンにインストールする場合に専用パソコンを用意できれば良いですが、そうで無い場合には「WindowsとLinuxをデュアルブートする」を選択することが多いかもしれません。ただ、1つの内部ストレージに2つのOSをインストールするのは何かとトラブルの元になるので、今回はUSBメモリーにUbuntuをインストールしてみました。
USBメモリーから起動する
LinuxはもちろんWindowsなどのOSは内部ストレージにインストールして使うのが一般的ですが、一部のOSはUSBメモリーなどにインストールして起動させることもできます。
元々、Ubuntuはインストールしなくとも起動することが可能な[Live USB]に対応しているので、「ちょっと使ってみたい」と言うことであれば[Live USB]でも良いですが、「USBメモリーへインストールする」と言うことも可能です。
この場合、「インストーラーを起動するUSBメモリー(以降はインストーラーUSBと呼ぶ)」と「UbuntuをインストールするUSBメモリー(以降はLinux USBと呼ぶ)」の2つが必要です。特にLinux USBは読み書きが高速なUSBメモリーを推奨します。

KIOXIA USBフラッシュメモリ 128GB USB3.2 Gen1 KLU301A128GW
「インストーラーUSB」を作成するやり方
必要なもの
- Ubuntu – https://jp.ubuntu.com/
Webブラウザよりアクセスし[ダウンロード]から【Ubuntu Desktop】などをダウンロードします。
- Rufus – https://rufus.ie/ja/
Webブラウザよりアクセスし[ダウンロード]からダウンロードします。
Rufusの使いかた
- ダウンロードしたファイルを実行します。
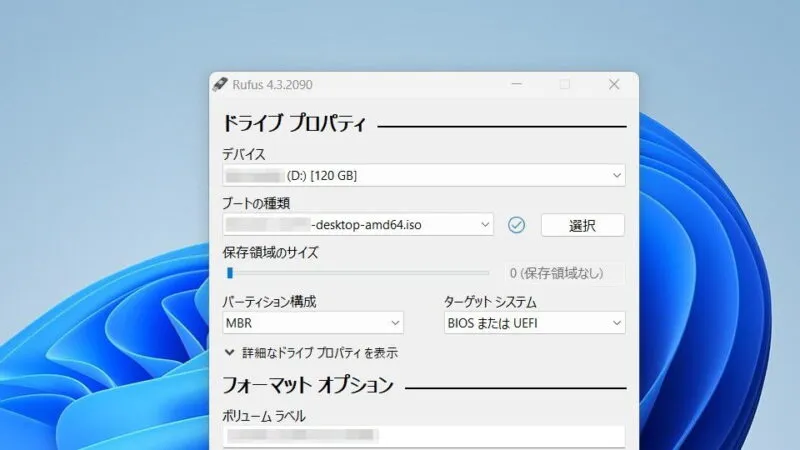
- [デバイス]より【インストーラーUSBの名前】を選択します。
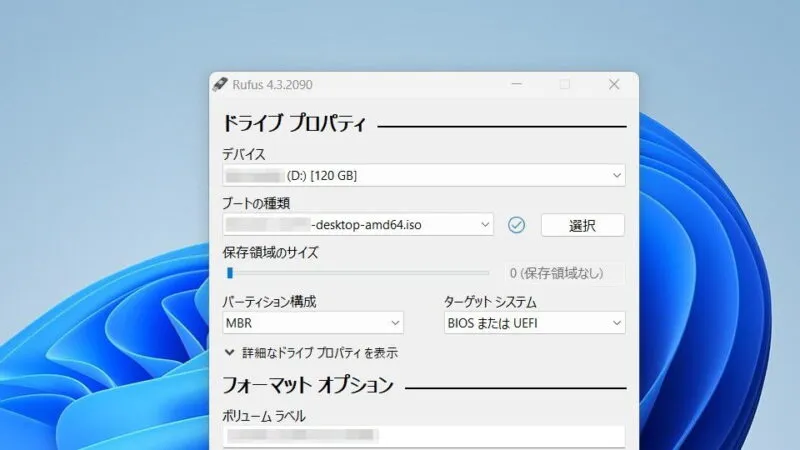
- [ブートの種類]より【選択】をクリックし【Ubuntuの.isoファイル】を選択します。
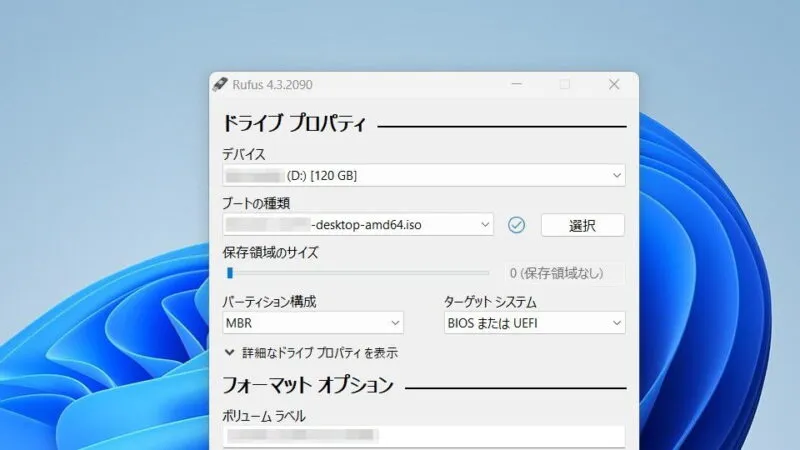
- 必要に応じて他の項目を選択・入力し問題が無ければ【スタート】をクリックします。
すべての処理が完了したら【閉じる】をクリックします。
「インストーラーUSB」を作成するやり方は以上です。
「Linux USB」を作成するやり方
Windowsなどがインストールされたパソコンで操作する場合、操作を誤るとWindowsが起動しなくなる場合があります。すべて自己責任で行い何が起きても一切の責任は負いません。
- [インストーラーUSB]と[Linux USB]を接続し【インストーラーUSB】をブートします。
USBメモリーからブートするやり方はパソコンによって異なりますが、多くの場合でUEFIやBIOSで起動デバイスの優先順位を変更すればよいです。
- GNU GRUBより[Try or Install Ubuntu]を選択しキーボードのEnterキーを押下します。
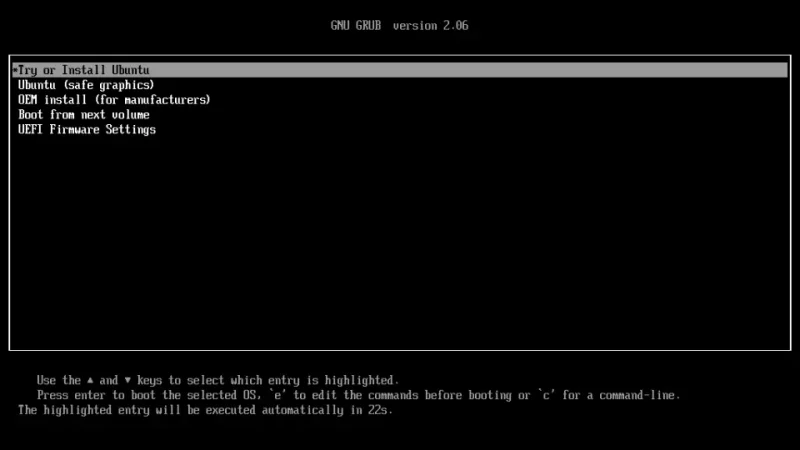
バージョンによってインストーラーが大幅に変更されているので注意してください。
24.04
- 「Ubuntuへ、ようこそ」より[日本語]を選択し【Next】をクリックします。
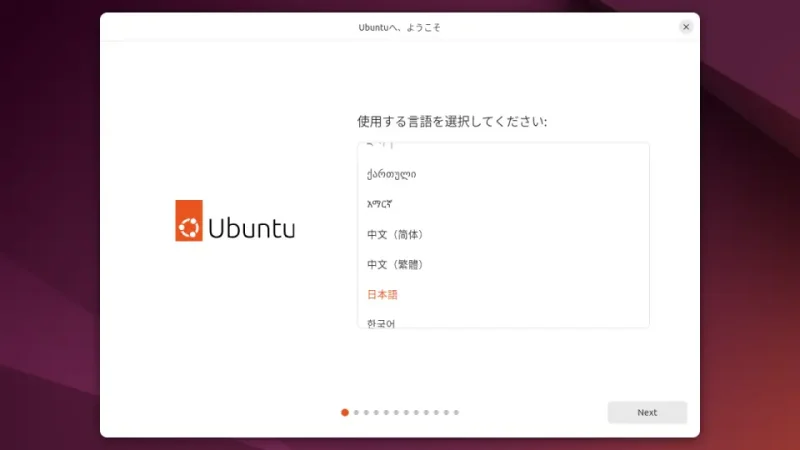
- 「アクセシビリティ」「キーボードレイアウト」「ネットワークに接続」を任意に変更し【Next】をクリックします。
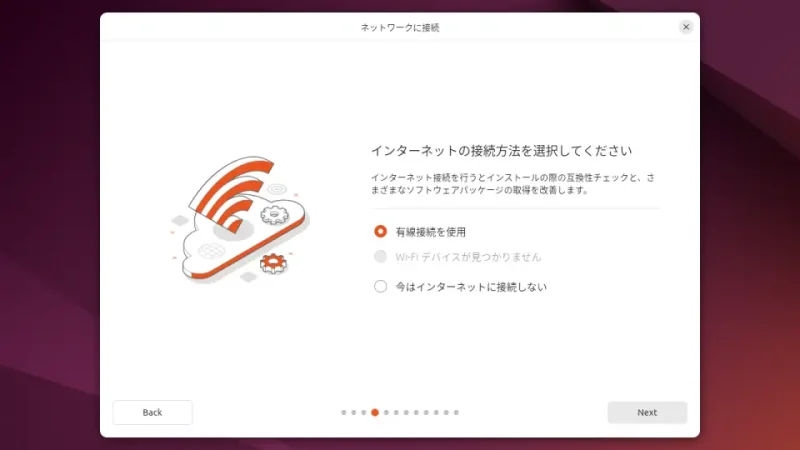
- 「Ubuntuを試用またはインストール」より[Ubuntuをインストール]を選択し【Next】をクリックします。
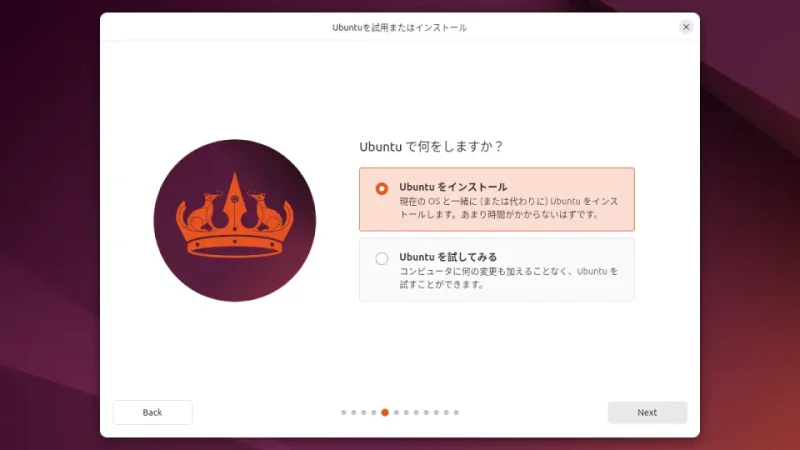
- 「インストールの種類」より[対話式インストール]を選択し【Next】をクリックします。
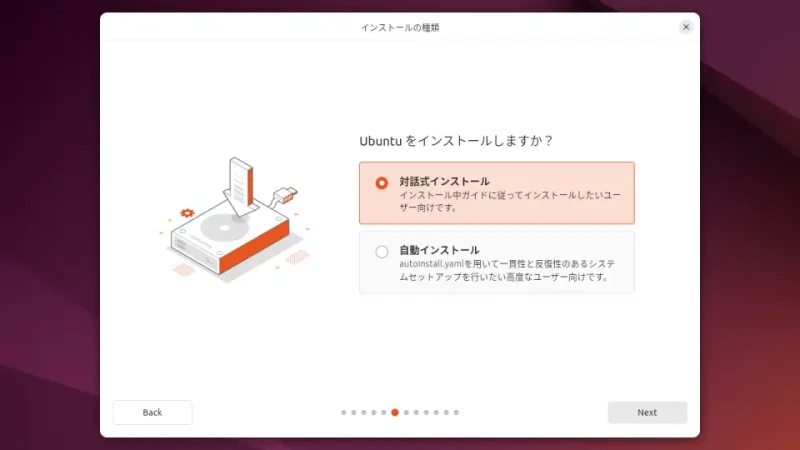
- 「アプリケーション」「コンピューターを最適化」を任意に変更し【Next】をクリックします。
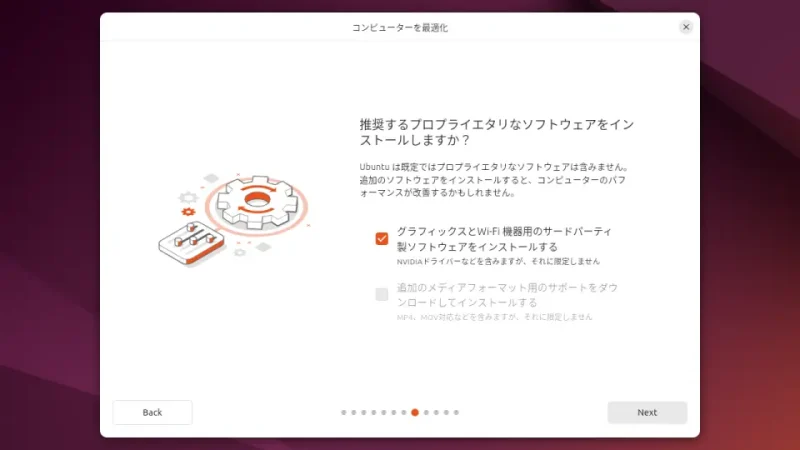
- 「ディスクのセットアップ」より[手動パーティショニング]を選択し【Next】をクリックします。
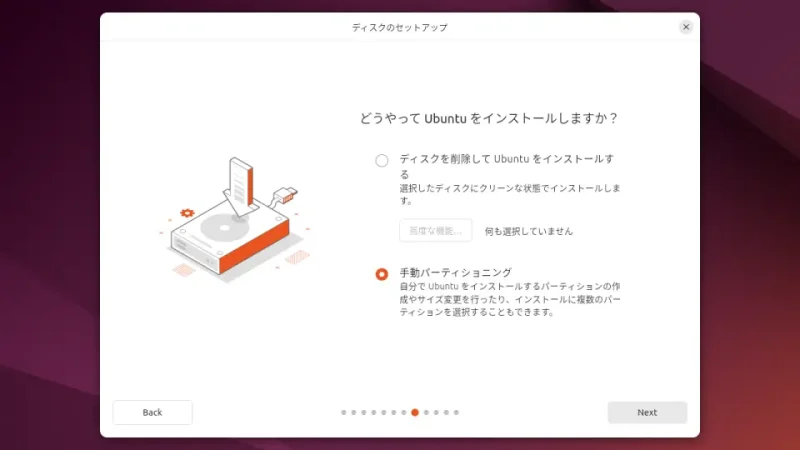
- 手動パーティショニングよりLinux USBの[空き領域]が無い場合は選択した上で【-】をクリックして削除します。
Windowsがインストールされた内部ストレージ等も一緒に表示されるので、サイズなどを参考にLinux USBの名前を選択します。
- 手動パーティショニングの[ブートローダーをインストールするデバイスを選択]より【Linux USBの名前】を選択します。
Linux USBに[空き領域]が無いとグレーアウトされ選択できないので注意してください。
- 手動パーティショニングよりLinux USBの[空き領域]を選択し【+】をクリックします。
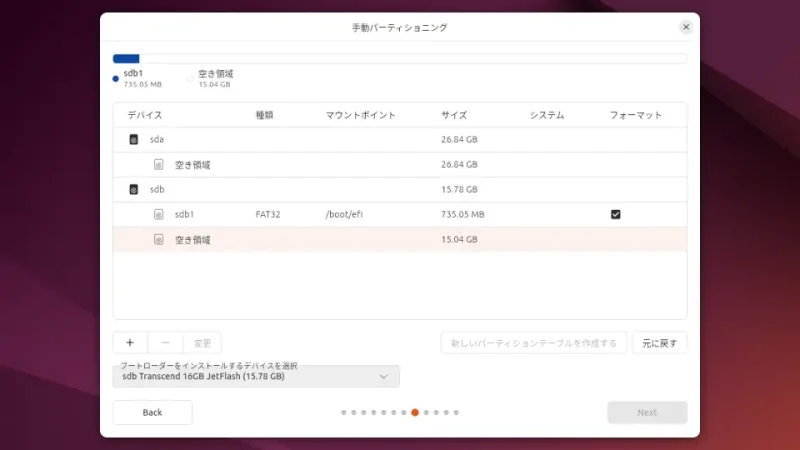
- パーティションを作成より以下のように選択し【OK】をクリックします(ルートパーティションの作成)。
サイズはLinux USBの容量によって異なります。
- 手動パーティショニングより問題が無ければ【Next】をクリックします。
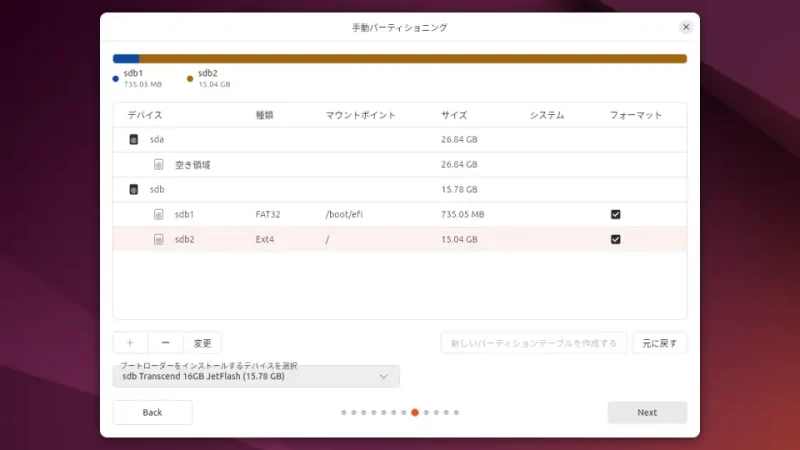
- 「アカウントの設定」を任意に変更し【Next】をクリックします。
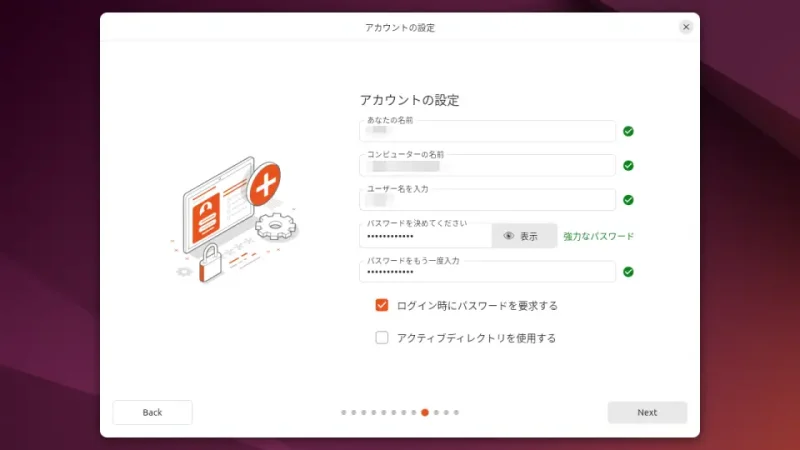
- 「タイムゾーンを選択してください」より[Asia/Tokyo]を選択し【Next】をクリックします。
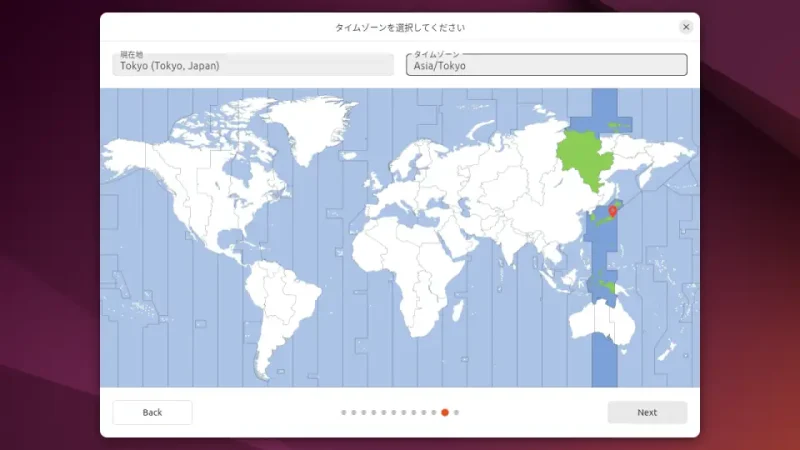
- 「インストールの準備完了」より問題が無ければ【インストール】をクリックします。
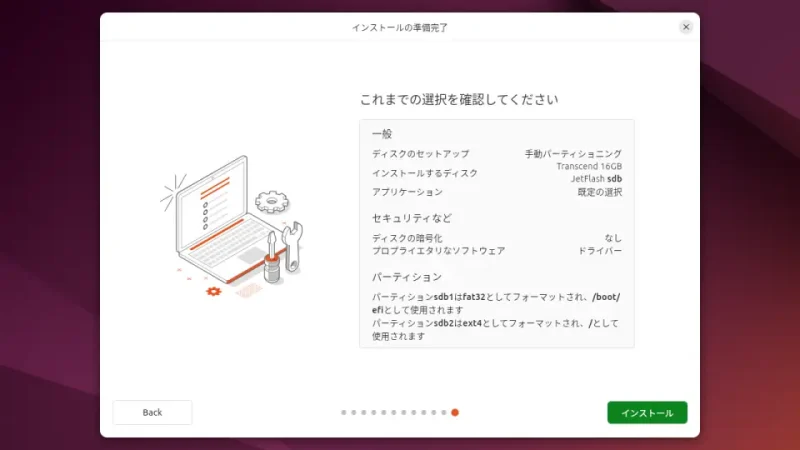
- 「インストールが完了しました」より【今すぐ再起動する】をクリックします。
再起動中に「Prease remove the installation medium, then press ENTER」と表示されたら【インストーラーUSB】を取り外します。
22.04
- 「ようこそ」より[日本語]を選択し【Ubuntuをインストール】をクリックします。
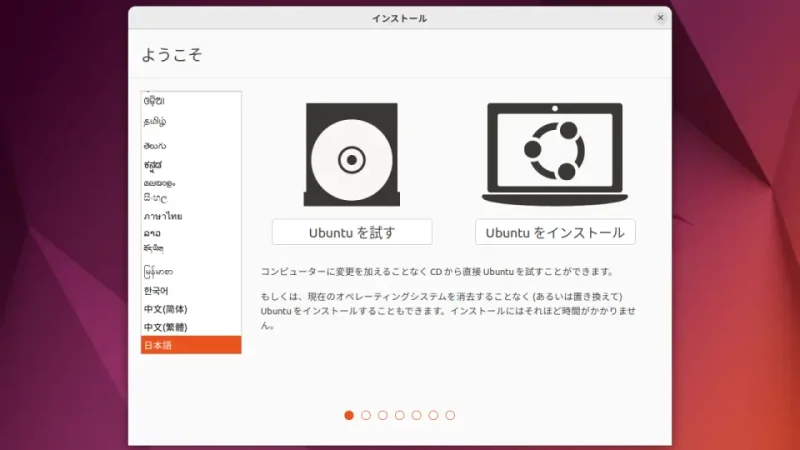
- キーボードレイアウトより任意に選択し【続ける】をクリックします。
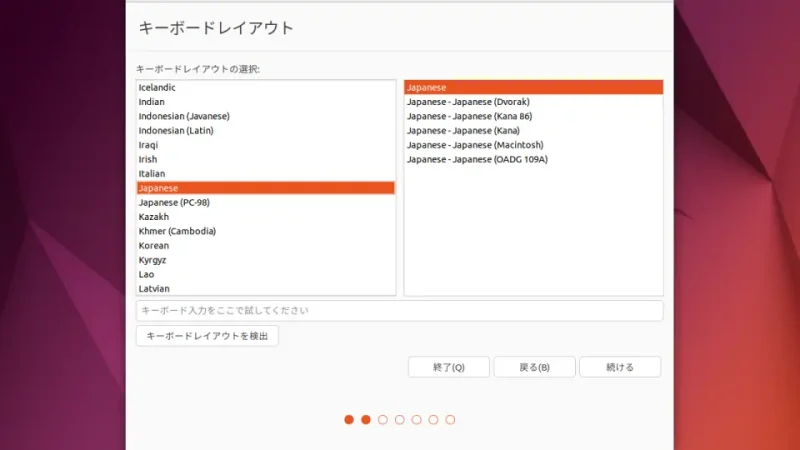 環境によってWi-Fiなどネットワークへの接続を選択する画面が表示されます。
環境によってWi-Fiなどネットワークへの接続を選択する画面が表示されます。 - アップデートと他のソフトウェアを任意に選択し【続ける】をクリックします。
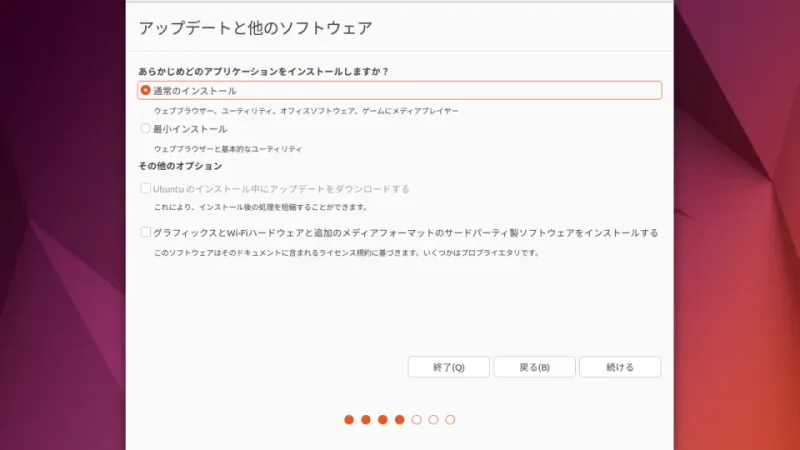
- インストールの種類より[それ以外]を選択し【続ける】をクリックします。
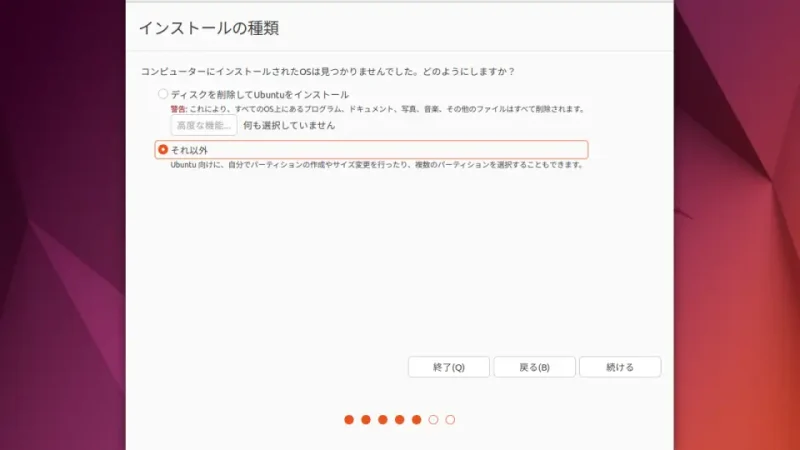
- インストールの種類よりLinux USBの[空き領域]を選択し【+】をクリックします。
Windowsがインストールされた内部ストレージ等も一緒に表示されるので、サイズなどを参考にLinux USBの名前を選択します。[空き領域]が無い場合は選択した上で【-】をクリックして削除します。
- パーティションを作成より以下のように選択し【OK】をクリックします(EFIシステムパーティションの作成)。
サイズは任意です。
- インストールの種類よりLinux USBの[空き領域]を選択し【+】をクリックします。
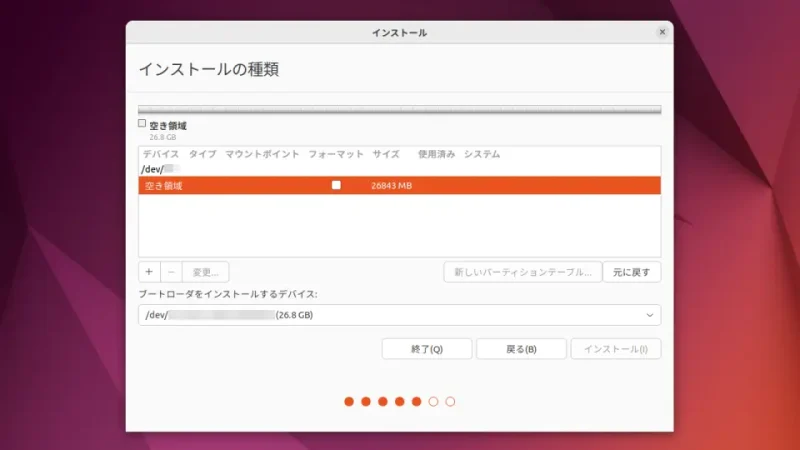
- パーティションを作成より以下のように選択し【OK】をクリックします(ルートパーティションの作成)。
サイズはLinux USBの容量によって異なります。
- インストールの種類より[ブートローダーをインストールするデバイス]>[Linux USBの名前]を選択し【インストール】をクリックします。
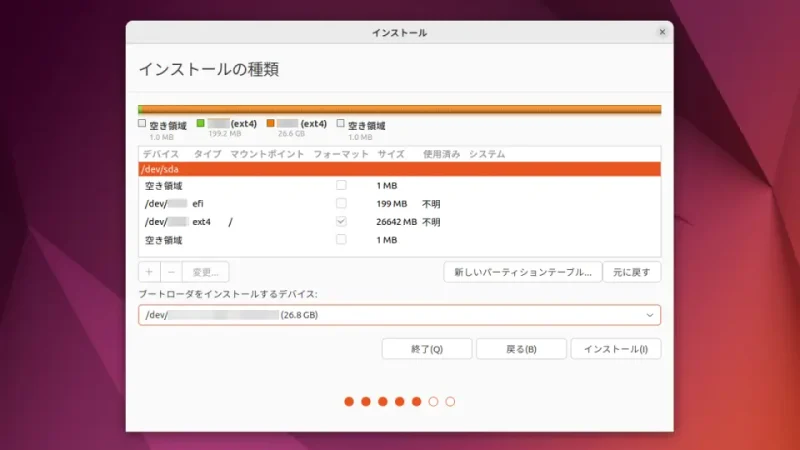
- 「ディスクに変更を書き込みますか?」より問題が無ければ【続ける】をクリックします。
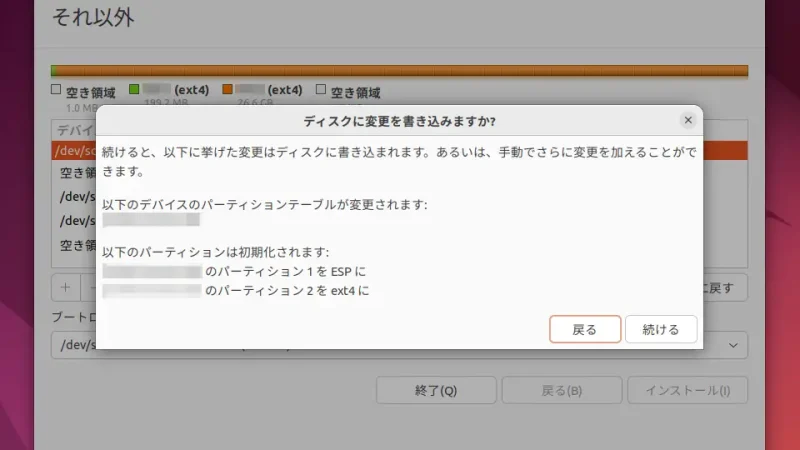
- 「どこに住んでいますか?」より日本であれば[Tokyo]を選択し【続ける】をクリックします。
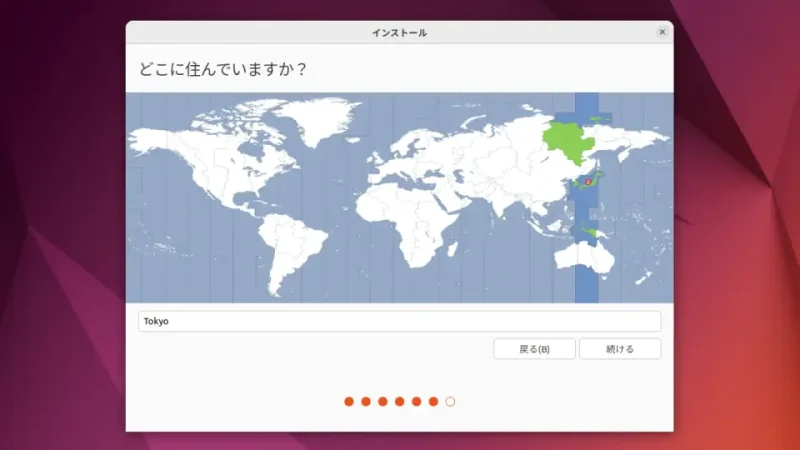
- 「あなたの情報を入力してください」より各項目を入力し【続ける】をクリックします。
この操作を行うとインストールが開始されます。
- 「インストールが完了しました」より【今すぐ再起動する】をクリックします。
再起動中に「Prease remove the installation medium, then press ENTER」と表示されたら【インストーラーUSB】を取り外します。
「Linux USB」を作成するやり方は以上です。
インストーラーUSBをブートしたときと同様にLinux USBをブートすればUbuntuが起動します。