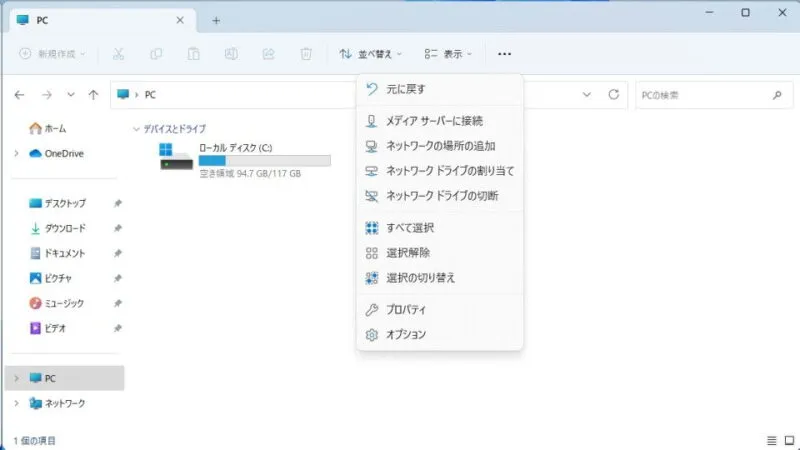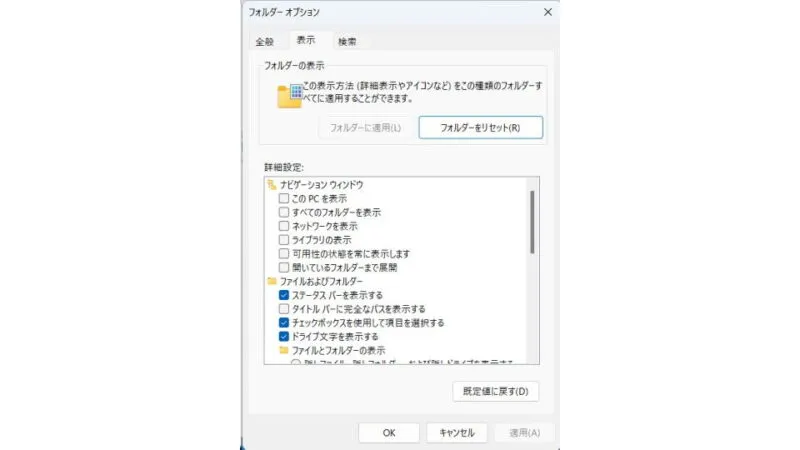Windowsでは、ファイルの1つ1つに対してドットで区切られ3文字程度の「拡張子」と呼ばれる識別子が付与されています。この拡張子は場合によって非表示になっているので、すべて表示されるように設定しておくと便利な場合があります。
拡張子とは?
拡張子とは、パソコンなどのコンピューター上で「ファイルの種類を識別するため」にファイル名の後に付けられる文字列を指します。例えば、ファイル名が[filename.txt]であれば拡張子は[txt]となります。
ファイル名と拡張子は[.(ドット)]で区切られ、文字数は3文字であることが多いですが、1文字や4文字、それ以上の文字数であることもあります。
Windows上では[ファイル名.拡張子]と表示されることが多いですが、拡張子を元にアプリケーション(ソフトウェア)を起動することができるよう「拡張子+アプリ」の組み合わせが登録されています(これを「関連付け」と呼びます)。
| Microsoft Office | |
|---|---|
| 拡張子 | ファイルの種類 |
| .docx | Word 2007以降 |
| .doc | Word 2003以前 |
| .xlsx | Excel 2007以降 |
| .xls | Excel 2003以前 |
| .pptx | PowerPoint 2007以降 |
| .ppt | PowerPoint 2003以前 |
| .mdw | Access 2007以降 |
| .mdb | Access 2003以前 |
| 画像ファイル | |
| 拡張子 | ファイルの種類 |
| .bmp | BMP形式 |
| .gif | GIF形式 |
| .jpg/.jpeg | JPEG形式 |
| .png | PNG形式 |
| 音声ファイル | |
| 拡張子 | ファイルの種類 |
| .mp3 | MP3形式 |
| .flac/fla | FLAC形式/ハイレゾ |
| 動画ファイル | |
| 拡張子 | ファイルの種類 |
| .avi | AVI形式 |
| .mpg/.mpeg | MPEG形式 |
| .mp4 | MP4形式 |
| .wmv | WMV形式 |
| .wma | WMA形式 |
| その他 | |
| 拡張子 | ファイルの種類 |
| .txt | テキストファイル |
| .html/.htm | Webページのファイル |
| .exe | 実行ファイル |
| .zip | 圧縮ファイル(ZIP形式) |
| .inf | ドライバーなどの情報ファイル |
Windows上で関連付けが登録されている拡張子に関しては「拡張子を表示しない」と言う設定があるので、ファイルによって「表示されている」「表示されていない」と言ったような違いが生まれます。
このため、拡張子を表示しない設定を無効にすることで、全ての拡張子を表示させることができます。
全ての拡張子を表示させるやり方
拡張子を表示させることで、拡張子の変更を行うことが容易にできるようになります。ただし、拡張子は変更することによってトラブルが発生する場合があるので自己責任にて行ってください。何がおきても一切の責任は負いません。
Windows 11
Windows 10
冒頭のリボンより[ファイル名拡張子]のチェックを操作しても同じことができますが、Windows7など他バージョンとの互換性の為にオプションより操作しています。
- エクスプローラーの[リボン]より【表示】>【オプション】をクリックします。
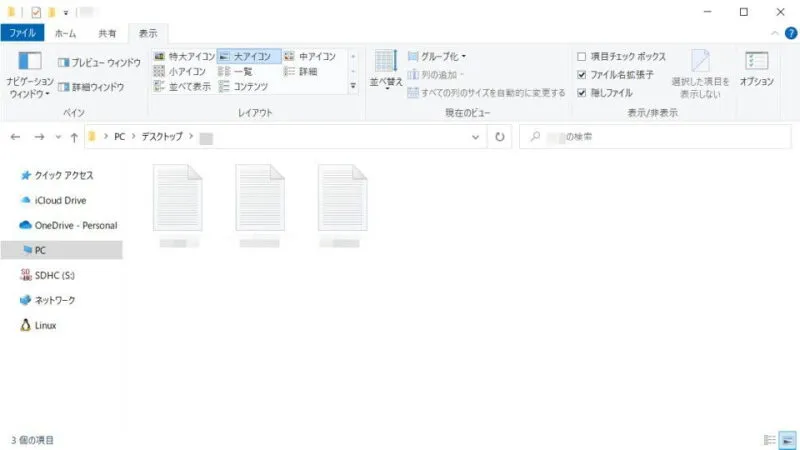
- オプションの[表示]タブより【登録されている拡張子は表示しない】をオフ(チェックを外す)にします。
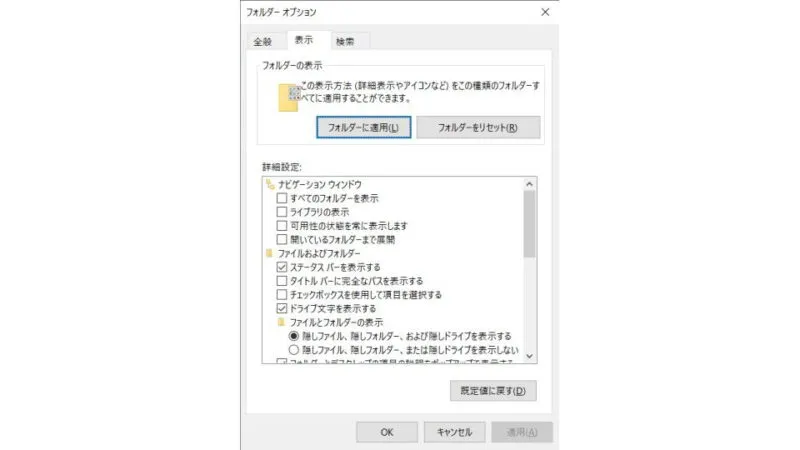
全ての拡張子を表示させるやり方は以上です。