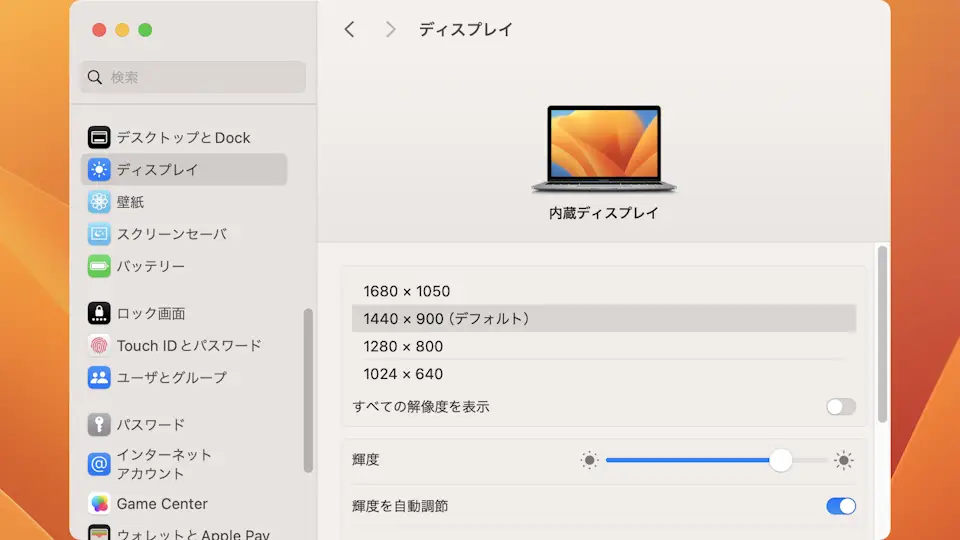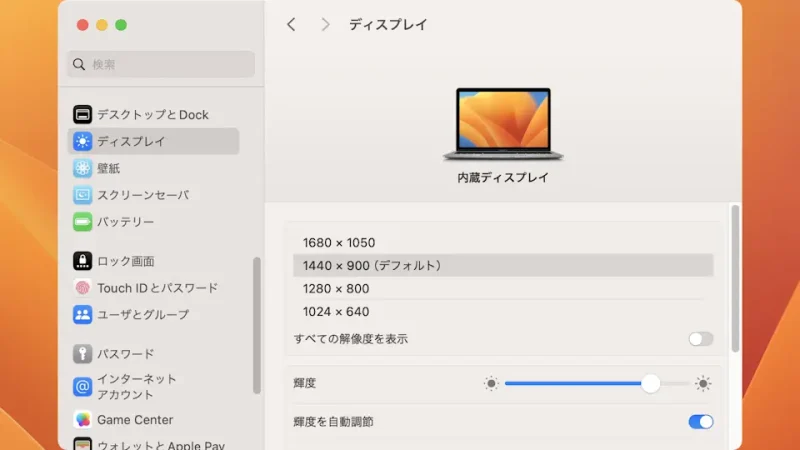Macの[システム設定]>[ディスプレイ]には【文字を拡大】するか【スペースを拡大】するかを選択できますが、これは【解像度】の選択であり「一覧から数値で選択する」ように切り替えることもできます。
解像度とは?
簡単に言えば「きめの細やかさ」を縦横の数値で表したものです(1920×1080など)。
モニターの物理的なサイズが同じ場合、数値が小さいと「画面に表示される項目が大きくなる」ためスペースが狭くなり、数値が大きいと「画面に表示される項目が小さくなる」ためスペースが広くなります。
Macではシステム設定より変更することができますが、1920×1080など数値の選択では無く【文字を拡大】するか【スペースを拡大】するかを選択するようになっています。
ただ、「数値の方が分かりやすい」と言う場合には、リストを表示して選択するようにできます。
解像度をリスト表示するやり方
- システム設定の[ディスプレイ]より【詳細設定】をクリックします。
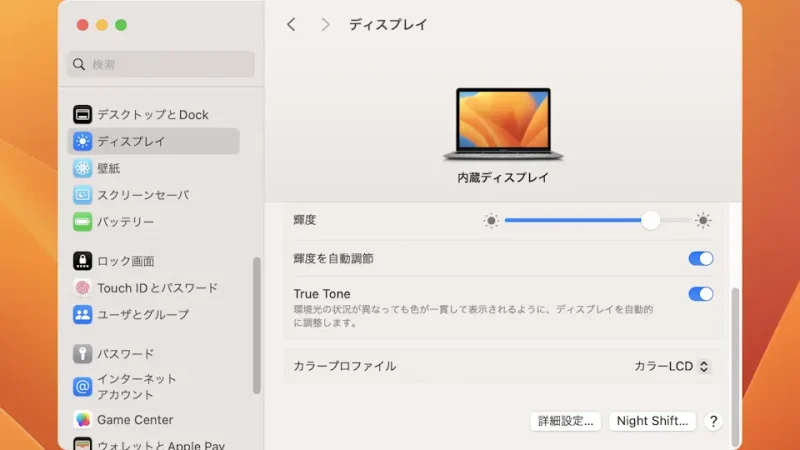
- 詳細設定より【解像度をリスト表示】をオンに切り替えます。
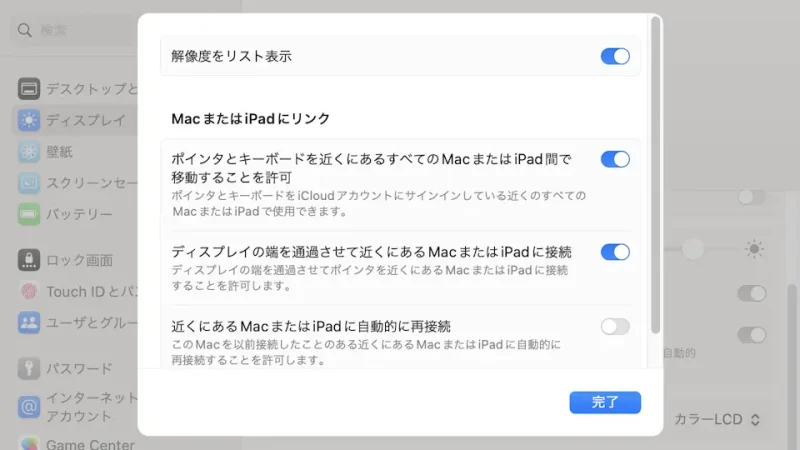
- ディスプレイより【解像度】を選択します。
より多くの解像度から選択したい場合は【すべての解像度を表示】をオンに切り替えます。ただし、選択した解像度によっては「ぼやける」と言う場合があります。
解像度をリスト表示するやり方は以上です。