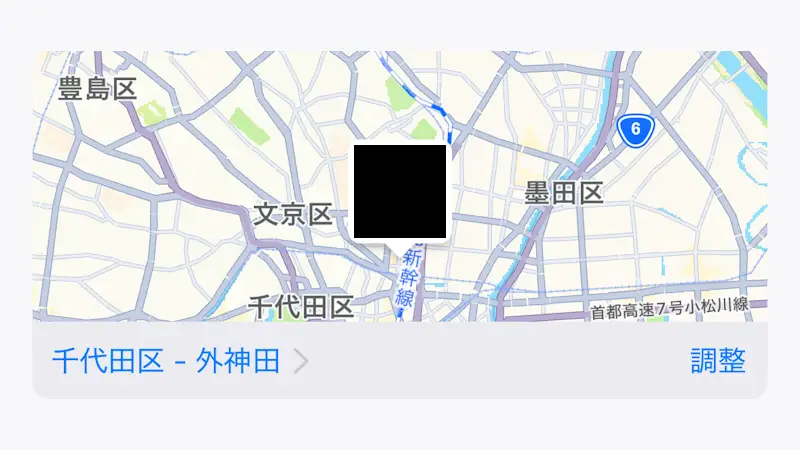デジカメなどのカメラで撮影した写真(画像)を整理していると「いつ撮影した写真だろう?」とわからなくなってしまう事がありますが、一般的な画像データには[撮撮影日時]などのデータが保存されているので確認することができるようになっています。
画像に保存されたデータ
パソコンなどの機器で取り扱うJPG(ジェイペグ)などの画像データには、撮影時の情報(カメラの機種など)を埋め込むことができるようになっており、これをExif(「エグジフ」もしくは「イグジフ」)と呼んでいます。
このExifには、前述した[カメラの機種]を始め[シャッター速度]や[絞り(F値)]など撮影時の条件の他に【撮影日時】なども保存されています。そのため、このExifによって「写真を撮影した日時」を確認することができます。
ちなみに、パソコン等で取り扱うファイルには「作成日時」と呼ばれる項目がありますが、この作成日時は「ファイルが作成された日時」となり、コピーなどをした際に変更されてしまう可能性があるので撮影日時にはなりえません。
撮影日時を確認するやり方
Windows 10を例とします。Windows 11でも同様の操作が可能ですが文言などが異なる場合があります。
- 対象の画像を右クリックし表示されたコンテキストメニューより【プロパティ】をクリックします。
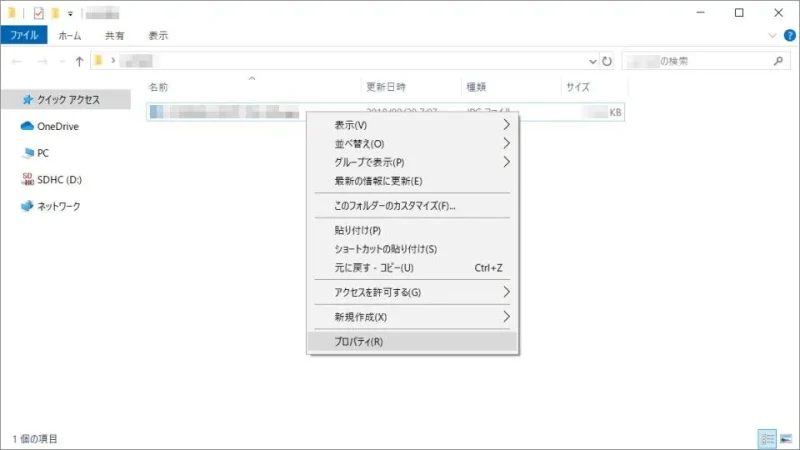
- 表示されたプロパティの[詳細]を表示するとExifの情報(撮影日時)を確認することができます。
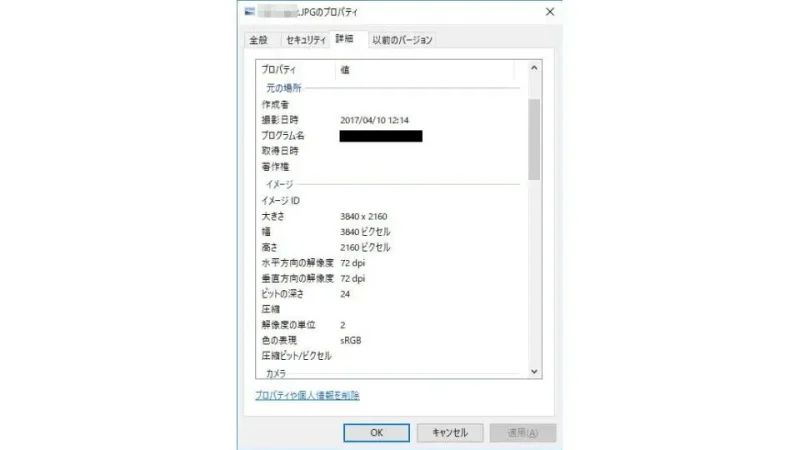
画像から撮影日時を確認するやり方は以上です。
数が多くプロパティを開くのが面倒であればエクスプローラー上に表示する手段もあります。これを使うと[撮影日時]でソートすることもできます。
エクスプローラーに表示しソートするやり方
Windows 10を例とします。Windows 11でも同様の操作が可能ですが文言などが異なる場合があります。
- エクスプローラーより[レイアウト]を【詳細】に変更します。

- [名前][日付時刻][種類]などと表示されている部分を右クリックします。
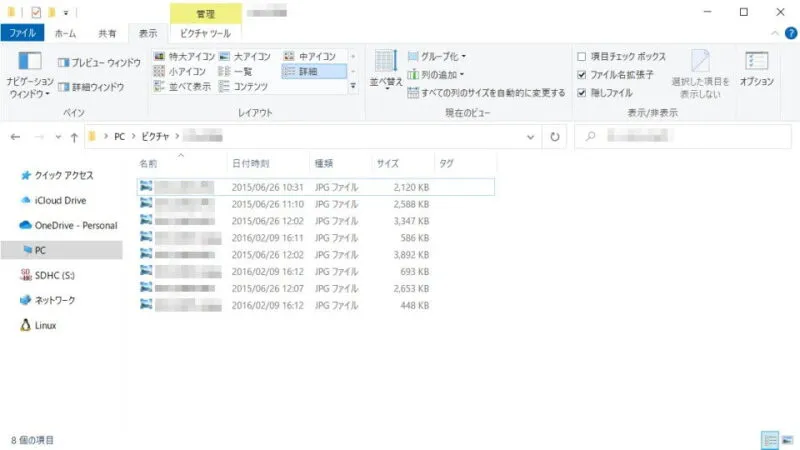
- コンテキストメニューより【撮影日時】を選択します。
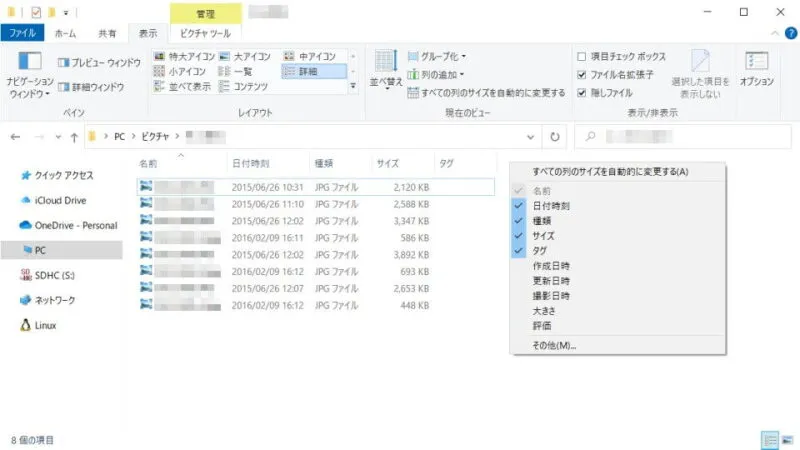
- エクスプローラーに列[撮影日時]が追加されます。
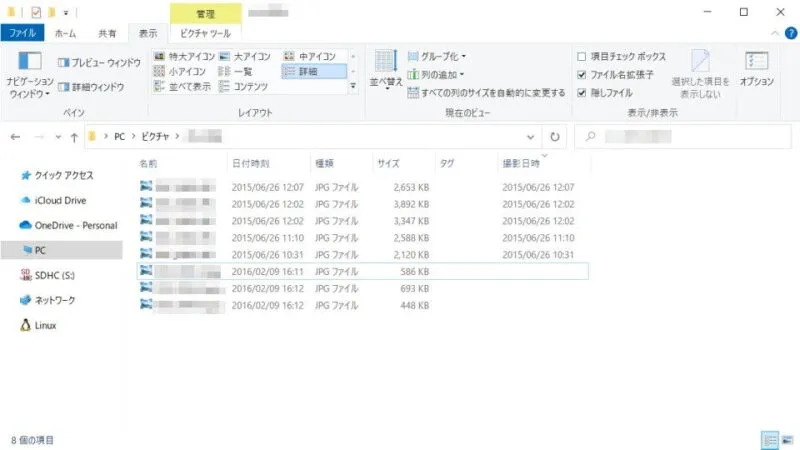
- 追加された列名[撮影日時]をクリックするとソートされます。
クリックする毎に昇順/降順が切り替わります。
エクスプローラーに表示しソートするやり方は以上です。
Exifには、このほかに「どこ(場所)で撮影したか?」を記録することができ、対応した機器(スマートフォンなど)で撮影を行うとGPSなどから取得した緯度経度が記録され、あとからマップ上に表示させることもできます。