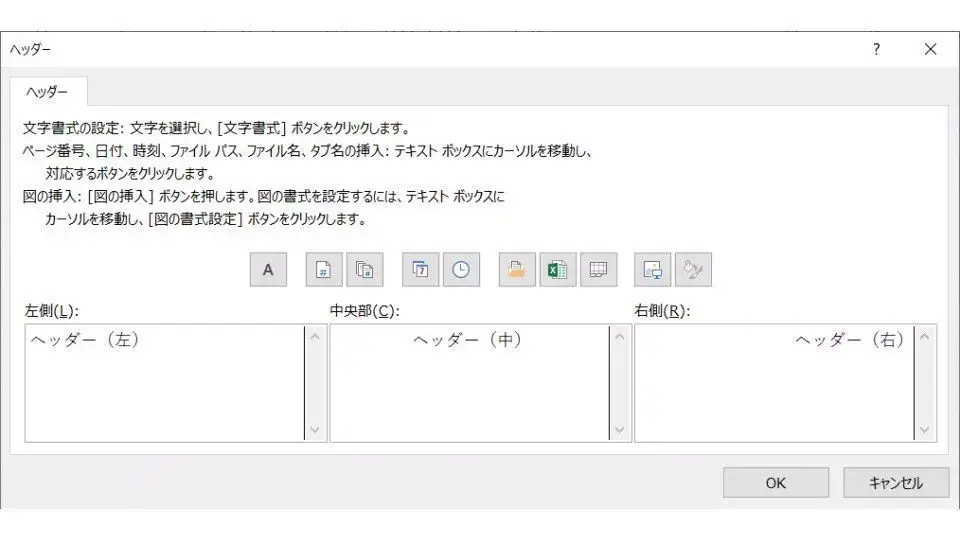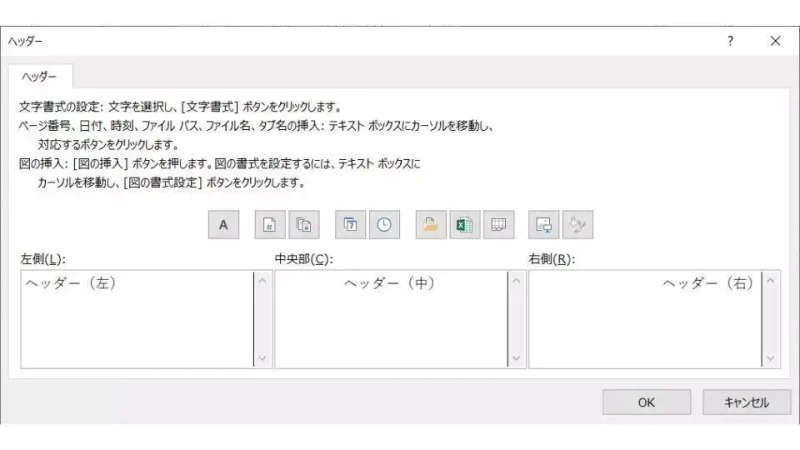Excelで文書を作成する際に “日付” や “ページ番号” などを表示したい場合には、本文とは別にページの上下(ヘッダー・フッター)に表示すると奇麗に仕上がります。Excelでのヘッダー・フッターの編集はWordと異なるので注意が必要です。
ヘッダー・フッターに記載する事柄
Excelと言ったソフトウェアで文書を作成する際には、多くの場合で本文だけでなくページの上下に “日付” や “ページ番号” 等を記載することがあります。
また、昨今ではセキュリティーの観点から “社外持出禁止” と言った管理レベルのラベル付けを表示することもあり、ヘッダー・フッターの重要性は増してきています。
Microsoftが提供するOfficeのExcelでは、ヘッダー・フッターの編集は本文とは別に行うようになっているため、その手順は知らないと難しいかもしれません。
ヘッダー・フッターを編集するやり方
- リボンの “ページレイアウト” より『(ページ設定の横にあるアイコン)』をクリックします。
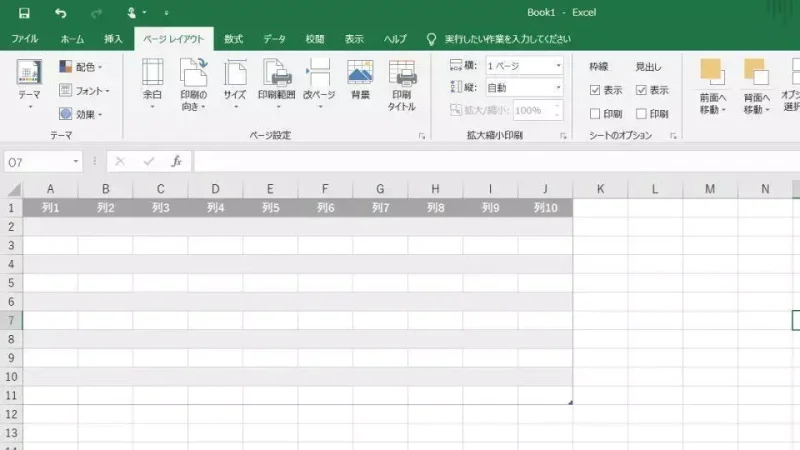
- ページ設定ダイアログの “ヘッダー/フッター” より『ヘッダーの編集(フッターの編集)』をクリックします。
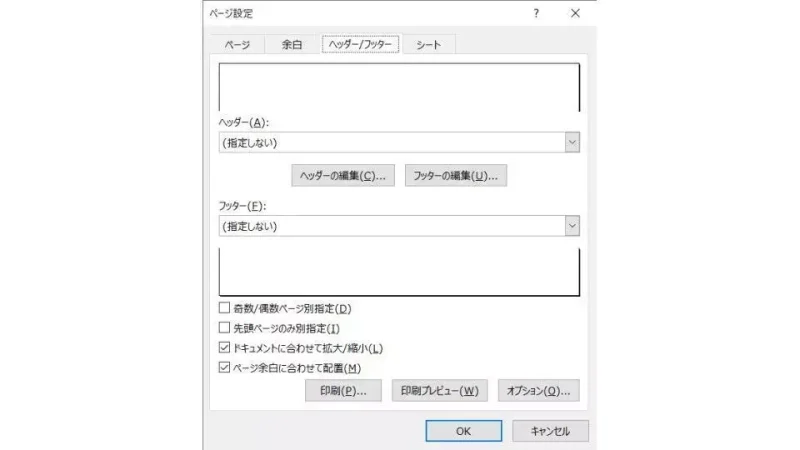
- ヘッダー(フッター)ダイアログより任意に編集し最後に『OK』をクリックします。
任意の文字列を入力することはもちろん、ボタンより “ファイル名” を始め “日付” や “ページ番号” などの変数を入力しておくことも可能です。また、直接入力することも可能です。
ヘッダー・フッターを編集するやり方は以上です。
ヘッダー・フッターの変数
ファイル名やページ番号と言ったように、値が変わる項目は専用の変数が用意されており、その変数を記載することで自動的に表示されるようになります。
| 変数 | |
|---|---|
| ページ番号 | &[ページ番号] |
| 総ページ数 | &[総ページ数] |
| 日付 | &[日付] |
| 時刻 | &[時刻] |
| パス | &[パス] |
| ファイル名 | &[ファイル名] |
| シート名 | &[シート名] |
また、同じOfficeであっても、WordとExcelでは編集の手順が異なるので注意してください。