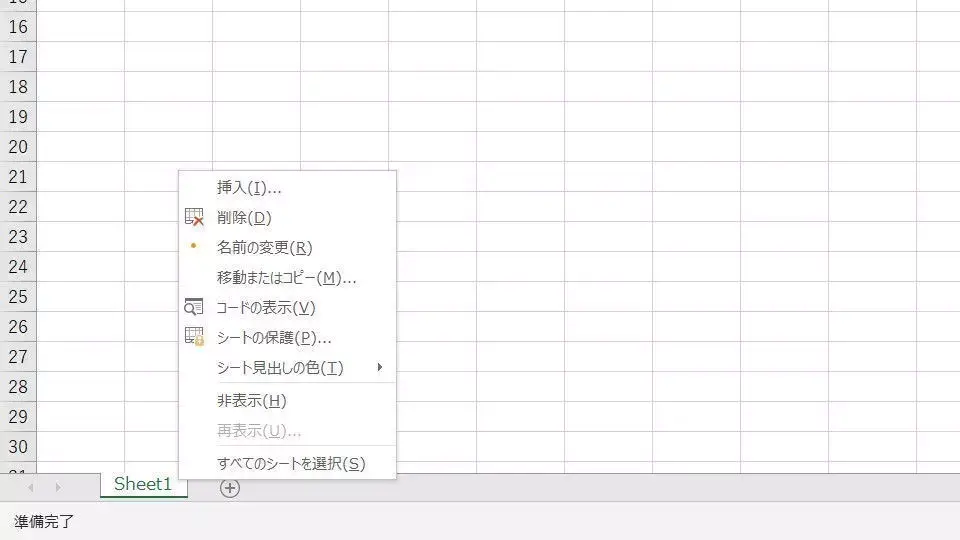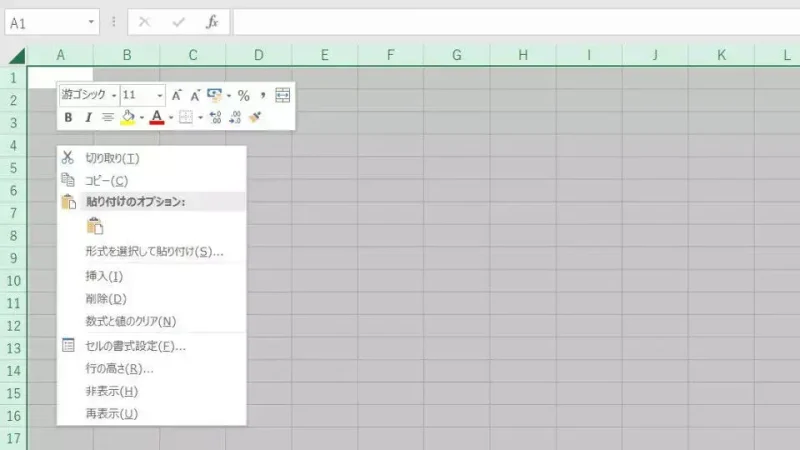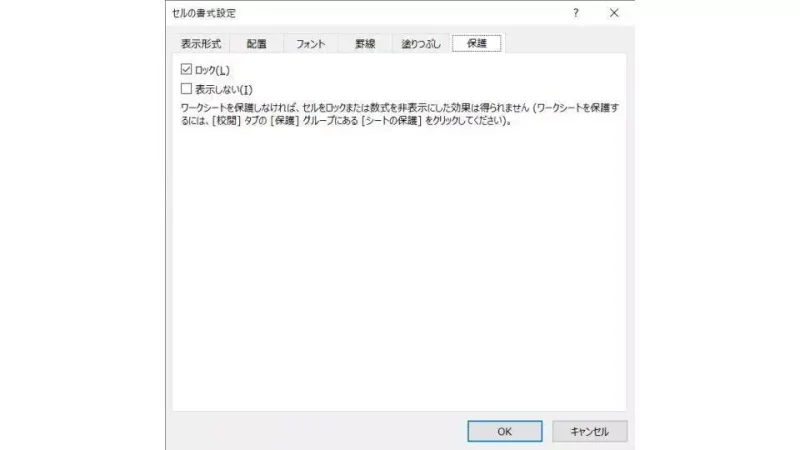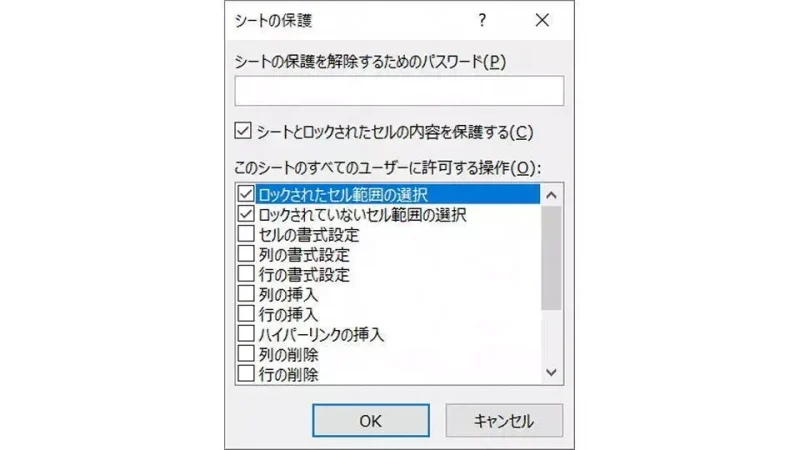Excelファイルを不特定多数の人間で編集する際、対象のセル(入力欄)以外の “セル” や “シート” を変更されては困る場合には、それをロックして保護することができます。
セルのロックとシートの保護
Excelは格子状に分割された “セル” に入力することで表などを作成するソフトウェアです。
その特徴から不特定多数の人間に入力をしてもらう表を作成することもあり、この場合には入力が “可能なセル” と “不可能なセル” を分けると都合が良いです。
Excelでは「シートを保護する」と言う操作を行うことで「セルをロックする」ことができます。デフォルトではシートを保護すると全てのセルがロックされるようになっているので、入力を可能としたいセルに対して「ロックしない」と言う操作が必要となります。
セルのロックとシートの保護をするやり方
セルのロックを選択する
- 選択したセルを右クリックし表示されたコンテキストメニューより『セルの書式設定』を選択します。
複数選択するにはキーボードのCtrlキーを押下したまま選択します。すべてのセルを選択したい場合にはCtrl+Aを押下します。また、左上(行番号 “1” の上)をクリックしても全選択が可能です。
- セルの書式設定の保護より “ロック” のチェックボックスを『オン/オフ』に設定します。
画像は『オン』の状態で、後述する “シートを保護する” ことでセルがロックされ変更できなくなります。
シートを保護する
- 画面下にあるシート名を右クリックし表示されたコンテキストメニューより『シートの保護』を選択します。
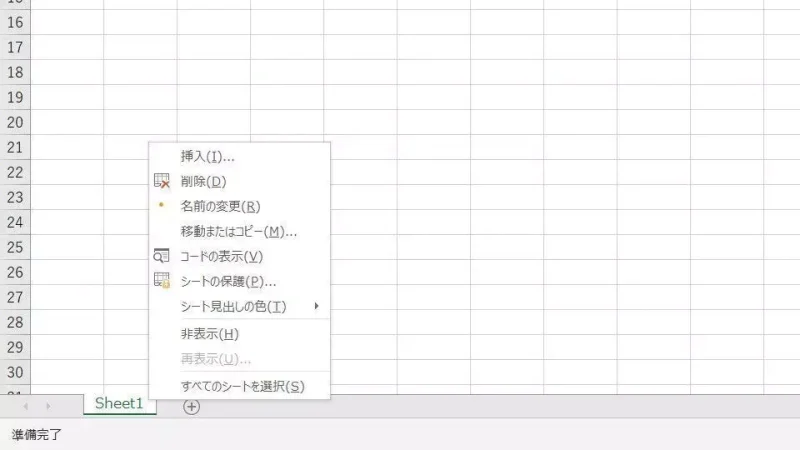
- シートの保護より必要事項を入力し『OK』をクリックします。
第三者に解除される恐れがある場合にはパスワードの設定がオススメです。
セルのロックとシートの保護をするやり方は以上です。
シートが保護されることでセルもロックされますが、ロックをオフにしたセルは入力が可能となります。ロックされたセルに対して操作を行うとエラーダイアログ “変更しようとしてるセルやグラフは保護されているシート上にあります。” が表示されるようになります。