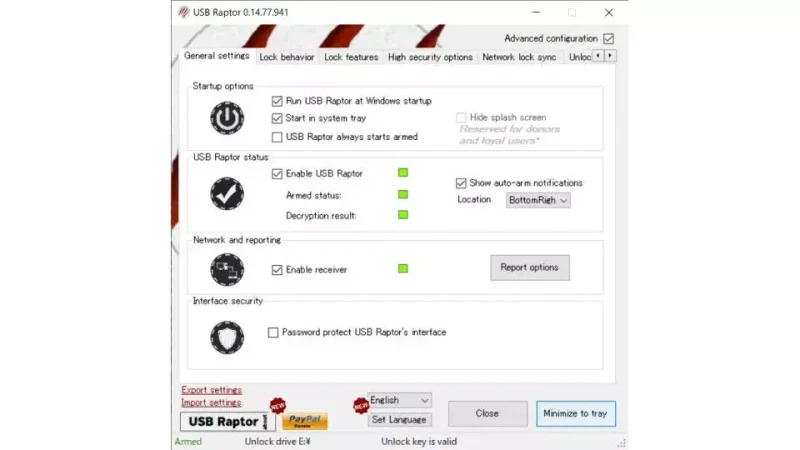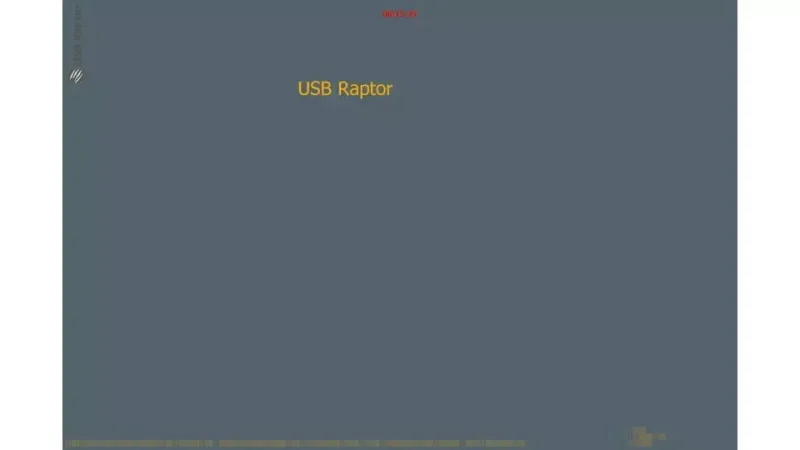ノートパソコンを持ち運ぶ際に[USBドングル]をキーとしてロックすることがあります。専用の商品も販売されていますが、数が少ないため高価だったり手に入れるのが難しい場合には[USBメモリー]をキーとして使うと便利です。
全て自己責任にて行い何がおきても一切の責任は負いません。
USBキーとは?
パソコンのUSBポートに接続されたUSBドングルを引き抜くと「ロック画面が表示」され、差し込むと「ロック画面が解除」される機器をUSBセキュリティーキー(USBキー)などと呼びます。
会社などで席を離れる際にロックしたり戻るたびにロックを解除したりするのは面倒なので、USBキーの抜き差しでロック状態を変えられると便利です。また、ノートパソコンなどを持ち運ぶ際にUSBキーを必須としている会社もあります。
専用の商品も販売されているので企業などでは購入したほうが良いでしょうが、数が少なかったり比較的に高価だったりするため、個人などで使用する場合には既存のUSBメモリーをUSBキーとして使えるUSB Raptorを使うと良いでしょう。

プリンストン USBセキュリティーキーUCLEF5 PUS-UCL5
USB Raptorをインストールするやり方
- Webブラウザより USB Raptor にアクセスし【Download】をクリックします。
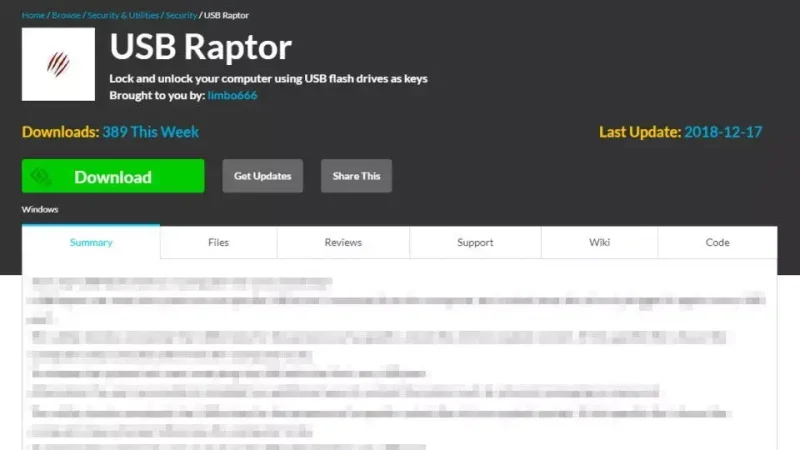
- ダウンロードしたファイルを展開(解凍)し任意の場所へ配置します。
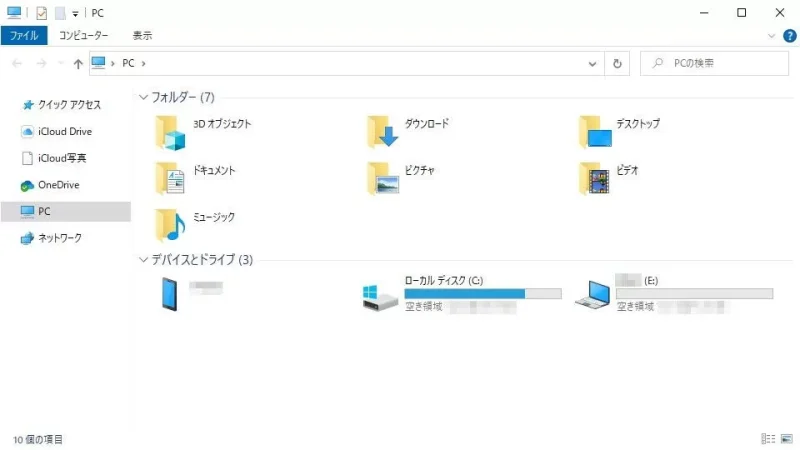
USB Raptorの使いかた
USBキーを作るやり方
- USBメモリーをパソコンへ接続します。
 シリコンパワー USBメモリ USB3.2 Gen1 SP032GBUF3B02V1K
シリコンパワー USBメモリ USB3.2 Gen1 SP032GBUF3B02V1K - USB Raptorより[Password]に【(任意のパスワード)】を入力します。
USBメモリーを紛失した場合などに使用します。
- USB Raptorより[Select USB drive]より任意のUSBメモリーを選択し【Create k3y file】をクリックします。
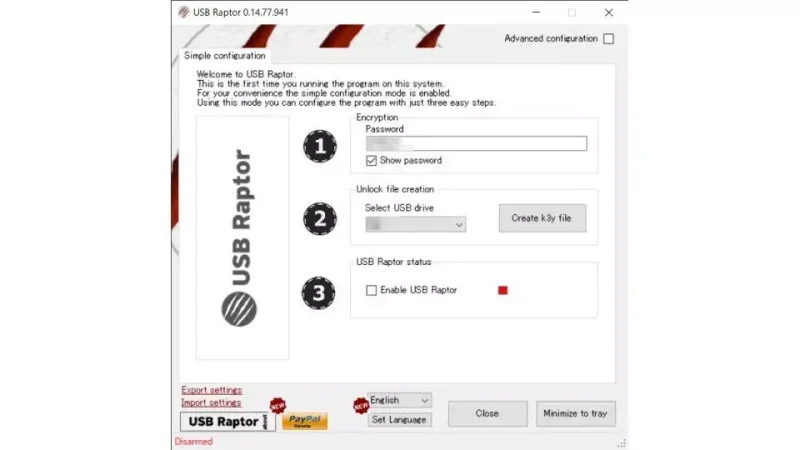
- USB Raptorより【Enable USB Raptor】をチェックするとUSBメモリーがUSBキーとして動作します。
この状態でUSBキーを抜くとロックされるので注意してください。
常駐させるやり方
- USB Raptorより【Advanced configuration】をチェックします。
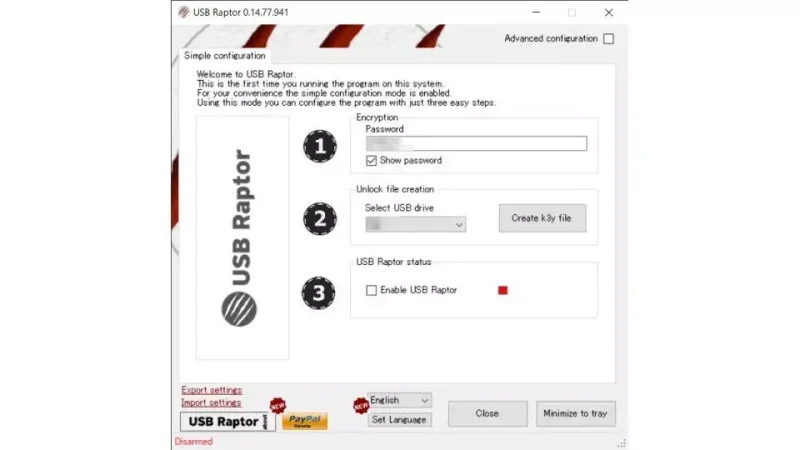
- USB Raptorより【Run USB Raptor at Windows startup】をチェックします。
同様に【Start in system tray】にチェックすると自動的にシステムトレイに入ります。
パソコンをロックするやり方
USB Raptorの使いかたは以上です。
USBメモリーさえあればUSBキーが簡単に作れるので「USBキーの使い勝手を確認したい」と言う場合にも便利でしょう。