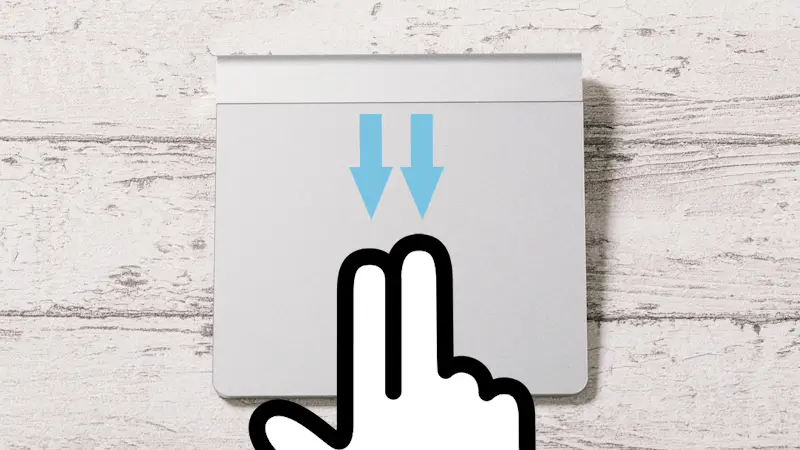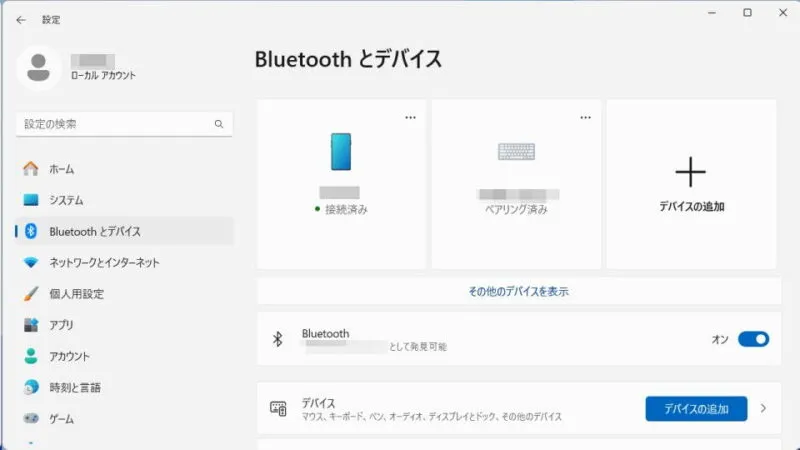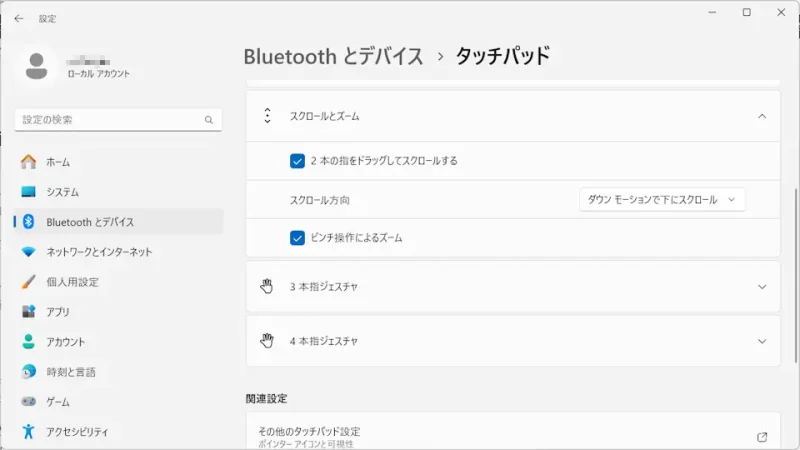Windows 11やWindows 10では「マウスのホイールを回す」「ノートパソコンでタッチパッドの端や2本指でなぞる」と画面が上下にスクロールしますが、動きが逆で違和感があればスクロールの方向を逆に変更できます。
画面をスクロールするには?
画面をスクロールするには、画面の右端などに表示されているスクロールバーをドラッグすることで可能ですが、マウスやタッチパッドを使っても行うことができます。
マウスの中央にマウスホイール(スクロールホイール)がある場合、これを回すことで画面のスクロールが行えます。
ノートパソコンのタッチパッドの場合、端を指で上下になぞったり高精度タッチパッドであれば2本指でなぞることで画面のスクロールが行えます。

サンワダイレクト トラックパッド Mac Windows 対応 400-MABT128
このとき、マウスホイールを回転させる向き/タッチパッドをなぞる向きと画面がスクロールする向きが逆に感じることがあれば、設定よりスクロール方向を逆に切り替えることができます。
スクロール方向を逆にする手順
Windows 11を例とします。Windows 10でも同様の操作が可能ですが文言などが異なる場合があります。
- 設定のBluetoothとデバイスよりマウス/タッチパッドをクリックします。
Windows 10の場合、設定のデバイスよりマウス/タッチパッドをクリックします。
- マウス/タッチパッドのスクロール方向を変更します。
使いやすい方を選べばよいですが、ダウンモーションで上にスクロールだと逆に感じる人が多いようなので、迷ったらダウンモーションで上にスクロールを選択してみると良いでしょう。
スクロール方向を逆にするやり方は以上です。