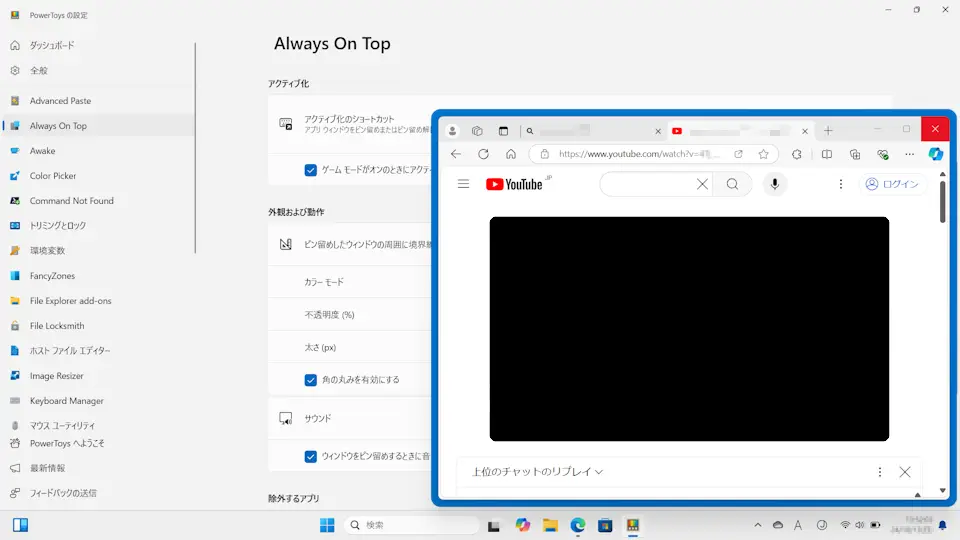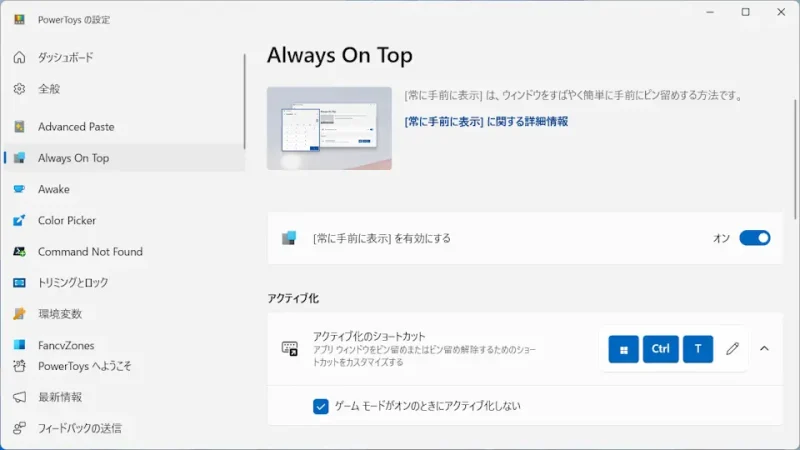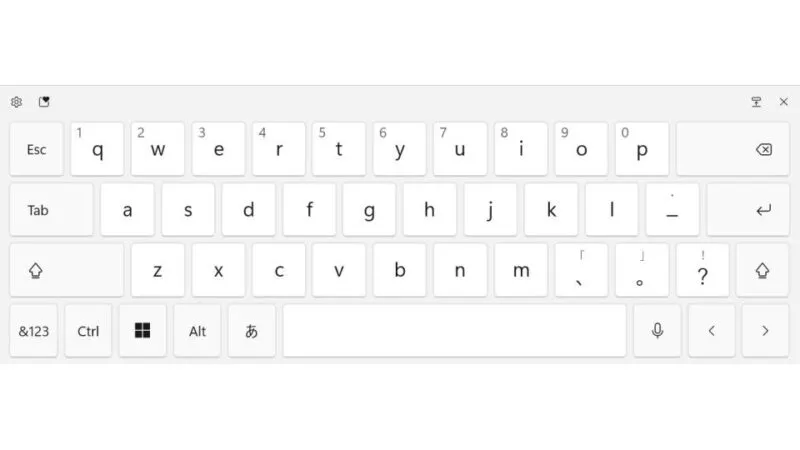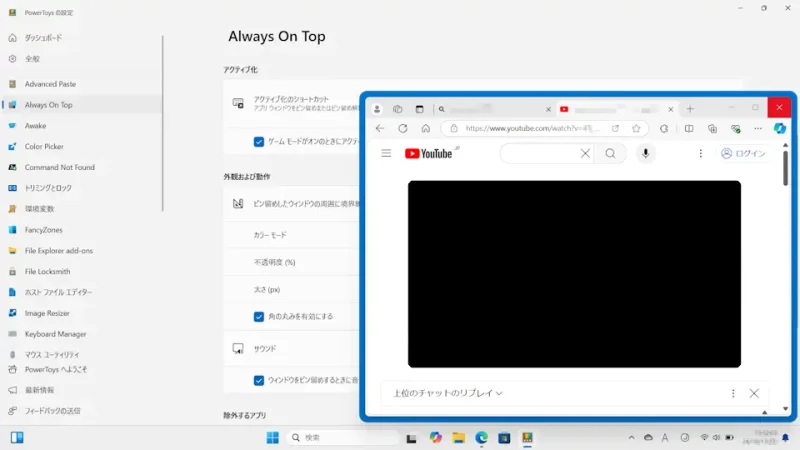サイズが大きく解像度の高いディスプレイであれば「資料を見ながら作業する」や「YouTubeを見ながら作業する」と言ったように2つのアプリケーションを並べて使うこともできますが、ノートパソコンのようなに画面スペースが限られている場合には、2つ目のアプリケーション(Webブラウザなど)を最前面に固定すると[ながら作業]が捗るかもしれません。
常に手前に表示させる機能
Windowsではアプリケーションの仕様によって「ウィンドウを常に手前に表示させる」と言った機能が備わっていることがありますが、対応していない場合にはできません。
そこで、「強制的にウィンドウを常に手前に表示させる」ことができるアプリケーションを使うことで、非対応のアプリケーションでも「ウィンドウを常に手前に表示させる」ことができるようになります。
Windowsではマイクロソフトが提供するPowerToysの機能[Always On Top(常に手前に表示)]を使うことで、これを実現することができます。
常に手前に表示の使いかた
初期設定のやり方
- スタートメニューなどから[PowerToys]を起動します。
ウィンドウが表示されない場合、画面右下のタスクトレイよりアイコンをダブルクリックするか、右クリックしたメニューより【設定】を選択します。

- PowerToysの[Always On Top]より【[常に手前に表示]を有効にする】をオンに切り替えます。
サイドメニューから選択できます。サイドメニューが表示されていない場合には【三】を選択します。
- PowerToysの[Always On Top]より他の項目を任意に変更します。
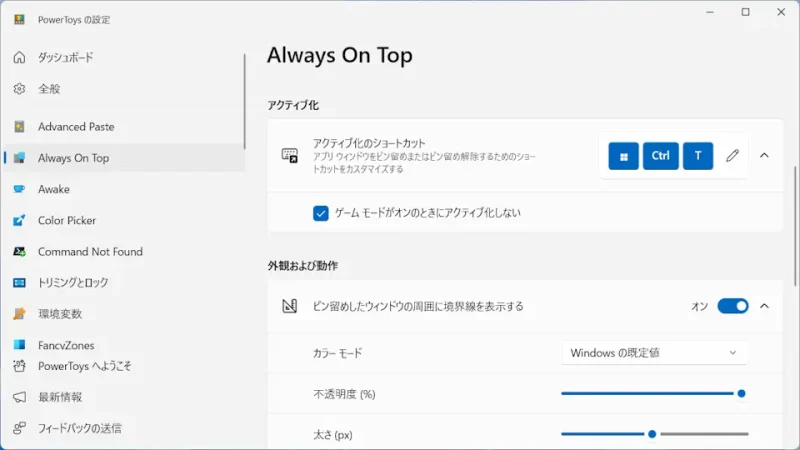
切り替えるやり方
- 対象ウィンドウを[アクティブ]にしキーボードより田+Ctrl+Tキーを押下します。
[アクティブ]とはキーボードやマウスからの入力を受け付ける状態であり、タイトルバーなどをクリックすることで[アクティブ]にすることができます。初期設定で[アクティブ化のショートカット]を変更している場合には、変更後のショートカットキーを押下します。
- 対象のウィンドウが常に手前に表示されるようになります。
元に戻す場合は同様に田+Ctrl+Tキーを押下します。
常に手前に表示の使いかたは以上です。
YouTubeを再生させたブラウザを常に手前に表示させておけば、YouTubeを視聴しながら他の作業をすることができます。YouTubeはブラウザのサイズに合わせて自動でサイズが可変するので邪魔にならない程度の大きさに調節すれば捗ります。