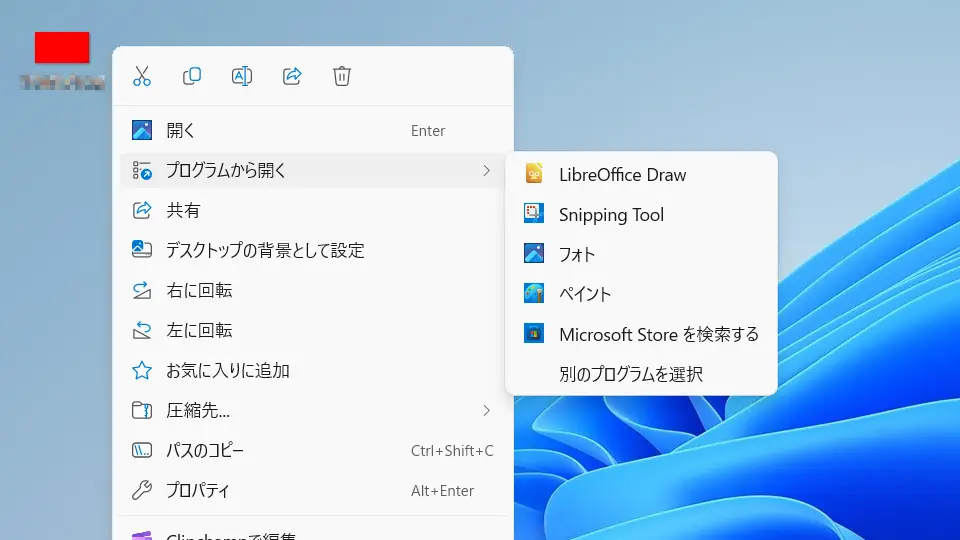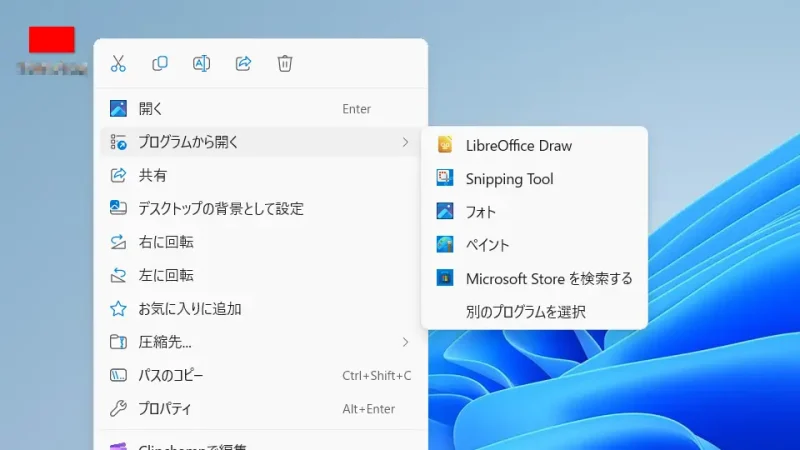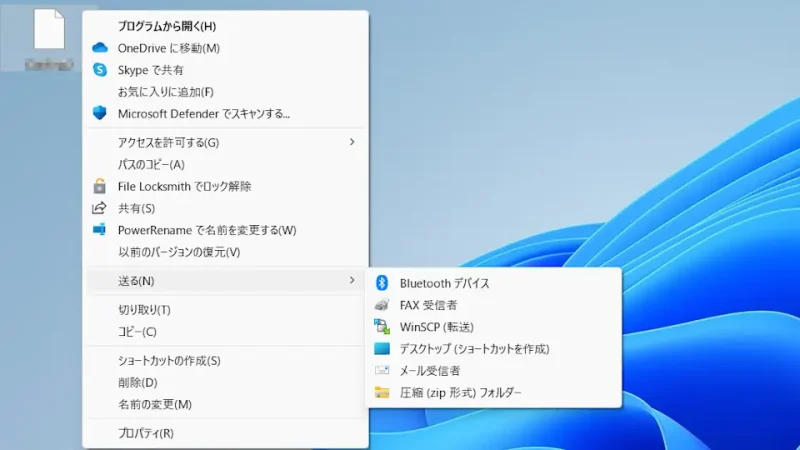Windows 11やWindows 10では、ファイルをダブルクリックすると決まったアプリが起動しますが、別のアプリを起動することもできるので[見る][編集する]など用途に合わせて使用するアプリを変更することができます。
用途によって使うアプリが違う
例えば「画像ファイルを開く」と言う場合、[見る]だけであればビューアー(フォトアプリなど)が起動すれば良いですが、[編集する]となると別の編集アプリを起動したいと思うかもしれません。
ファイルをダブルクリックした時に起動するアプリを変更するのは難しくないですが、「今回だけ別アプリを起動したい」「1回だけ別アプリを起動したい」と言った場合に、いちいち変更するのは適切では無いでしょう。
Windowsではデフォルト以外のアプリを起動することもできるようになっているので、このような場合に使うと使い勝手が良いかもしれません。
デフォルト以外のアプリを起動するやり方
Windowsでは、ファイルを右クリックしたときに表示されるコンテキストメニューより、[プログラムから開く]および[送る]を使った2つのやり方があります。
「プログラムから開く」を使う
[プログラムから開く]に対象アプリが無い場合には、後述する[送る]を使ってみると良いでしょう。
「送る」を使う
[送る]に表示される項目は自分で追加/削除することができます。
- 対象ファイルを右クリックし、コンテキストメニューより【送る】>【任意のアプリ】をクリックします。
Windows 11で項目が無い場合、Shiftキーを押下しながら右クリックするか、コンテキストメニューより【その他のオプションを確認】をクリックしてから操作します。
- クリックした【任意のアプリ】で開きます。
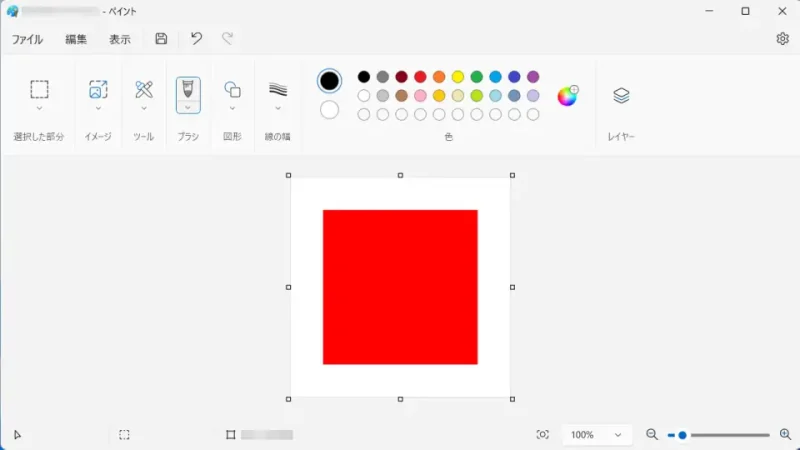
デフォルト以外のアプリを起動するやり方は以上です。