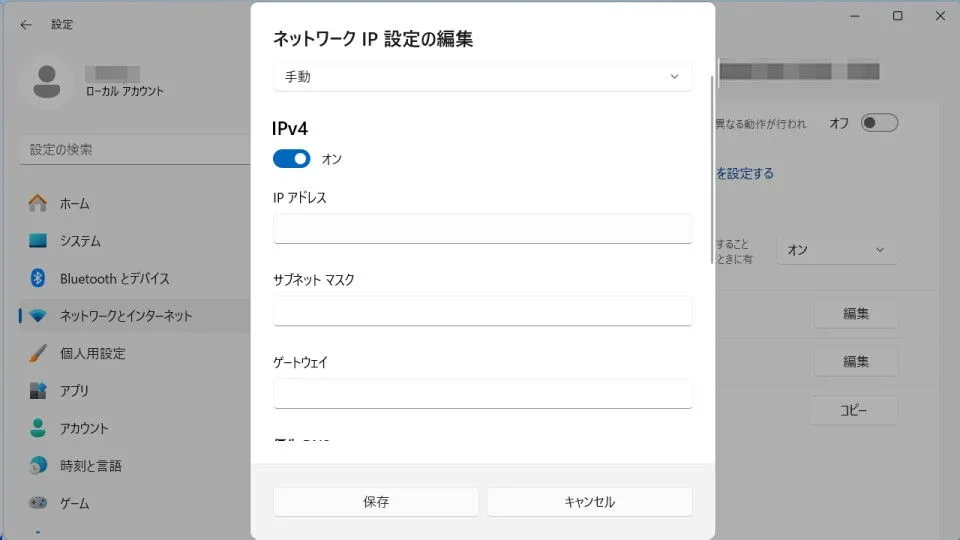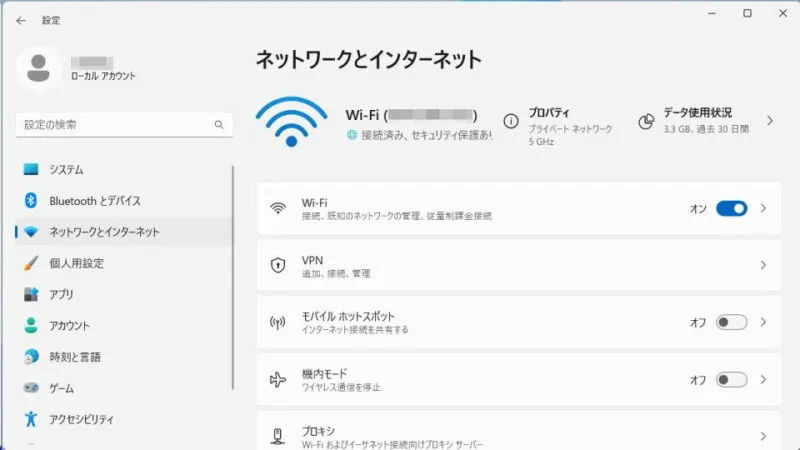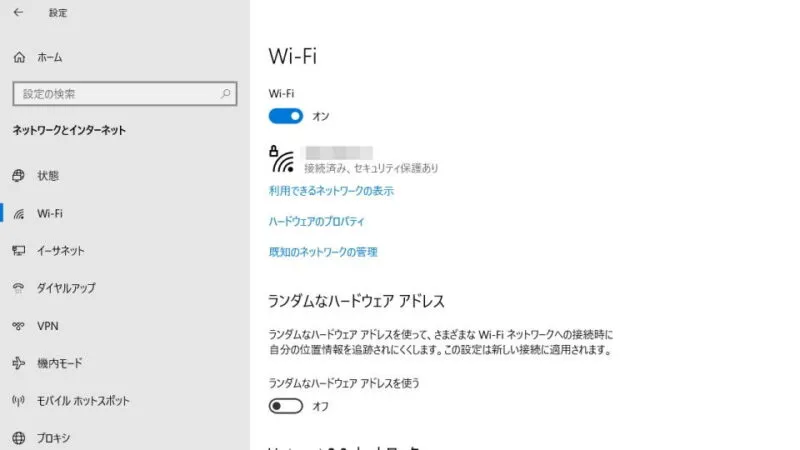Windows 11やWindows 10からインターネットへ接続する際には、ルーターなどのDHCPによって自動的に[IPアドレス]や[DNS]などのネットワーク情報が割り当てられることが多いですが、何らかの理由によって「割り当てができなくなった」「動的ではなく静的に固定したい」などの場合、手動で[IPアドレス]や[DNS]などを設定することができます。
動的と静的
パソコンに限らず、インターネットに接続する機器(スマートフォンなど)は[IPアドレス]と呼ばれるインターネット上の住所を持っています。
このIPアドレスは、接続機器(ルーターなど)によって自動的に割り当てられることが多く、このようなIPアドレスを動的IPアドレスと呼びます。また、動的IPアドレスに対して手動でIPアドレスを決定するのを静的IPアドレスと呼びます。
多くの機器ではデフォルトで「DHCPから動的IPアドレスを取得する」ように設定されているので意識する必要はありませんが「DHCPが機能しない」や「IPアドレスを固定したい」などの場合には設定することができます。
割り当てる機能をDHCPと呼び、IPアドレスの他にDNSなどインターネットへ接続するのに必要な情報も同様で、一般的な家庭用Wi-Fiルーターであれば備わっていることが多い機能です。この場合、任意のタイミングでIPアドレスの割り当てが変わる恐れがあるので、ネットワーク機器どうして接続する場合には不都合が生じることがあります。
手動で設定するやり方
Windows 11
- 設定の[ネットワークとインターネット]より【プロパティ】をクリックします。
未接続のWi-Fiの場合は【Wi-Fi】などから【既知のネットワークの管理】より選択します。
- プロパティの[IP割り当て]より【編集】をクリックします。
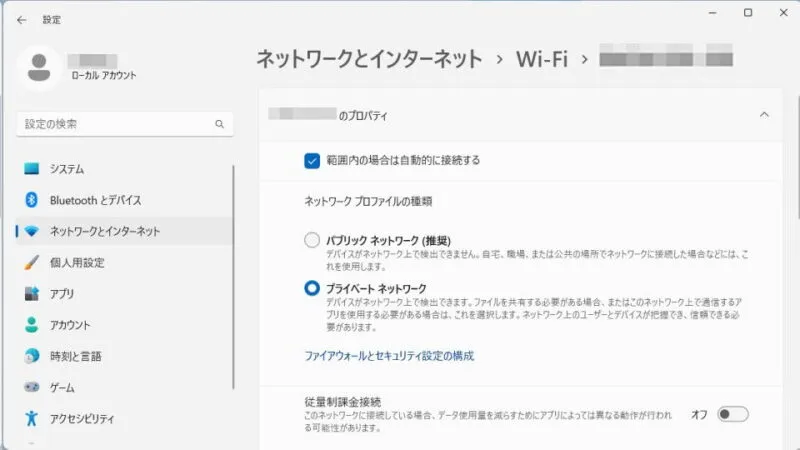
- ネットワークIP設定の編集の[自動(DHCP)]を【手動】に変更し【IPv4】【IPv6】をオンにしたら必要な項目を入力します。
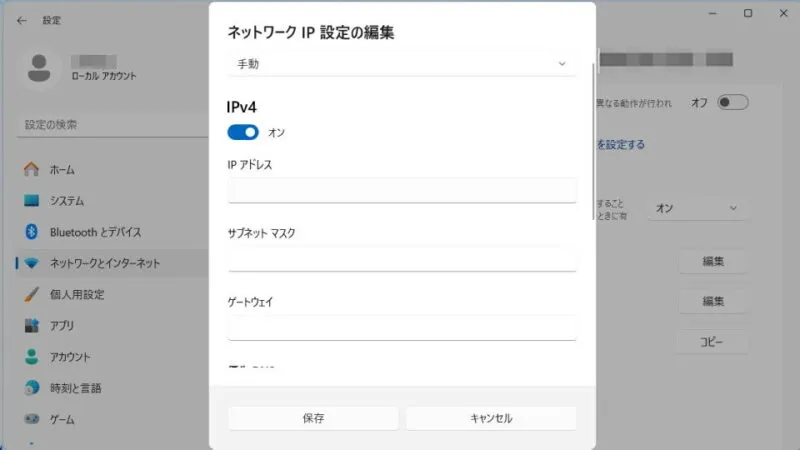
Windows 10
- 設定より【ネットワークとインターネット】を選択します。

- ネットワークとインターネットの[Wi-Fi]または[イーサネット(有線LAN)]より【(対象ネットワーク)】を選択します。
未接続のWi-Fiの場合は【既知のネットワークの管理】より選択します。
- 対象ネットワークの[IP設定]より【編集】をタップします。
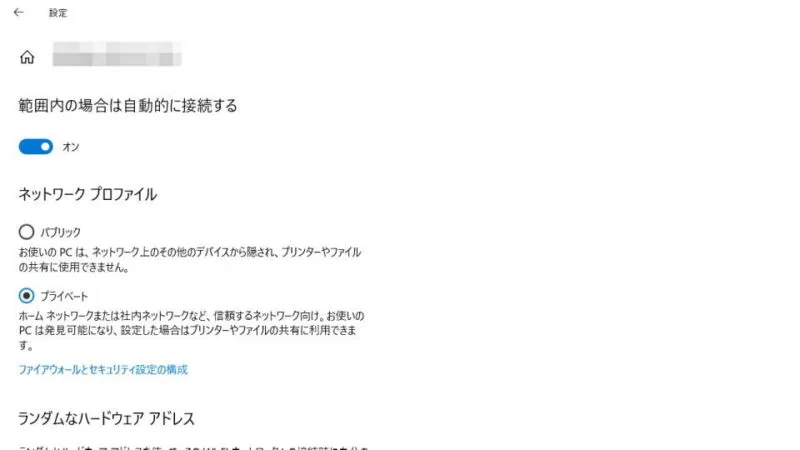
- IP設定の編集より【自動(DHCP)】【手動】を選択します。
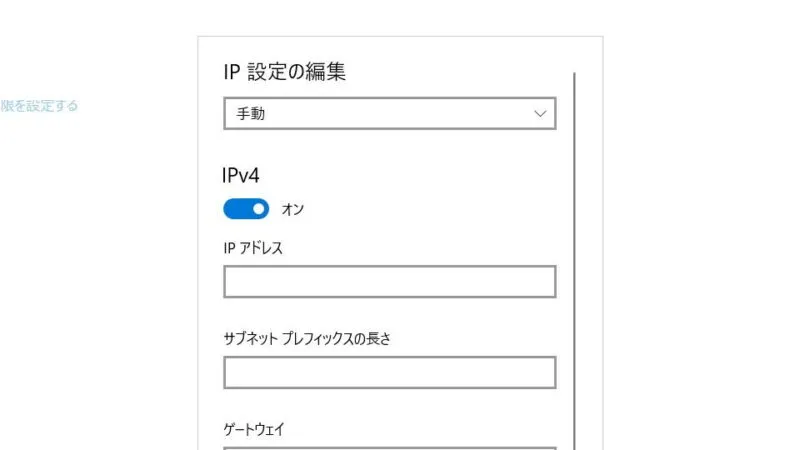
- 手動の場合、[IPv4]や[IPv6]のオン/オフを切り替え【(必要な項目)】を入力します。
最後に【保存】をクリックします。
手動で設定するやり方は以上です。
ネットワークの設定は少々難しく、誤った設定をおこなうと「インターネットに接続できない」と言ったことが起こります。そのため、よくわからない場合にはデフォルトのまま使用することをオススメします。