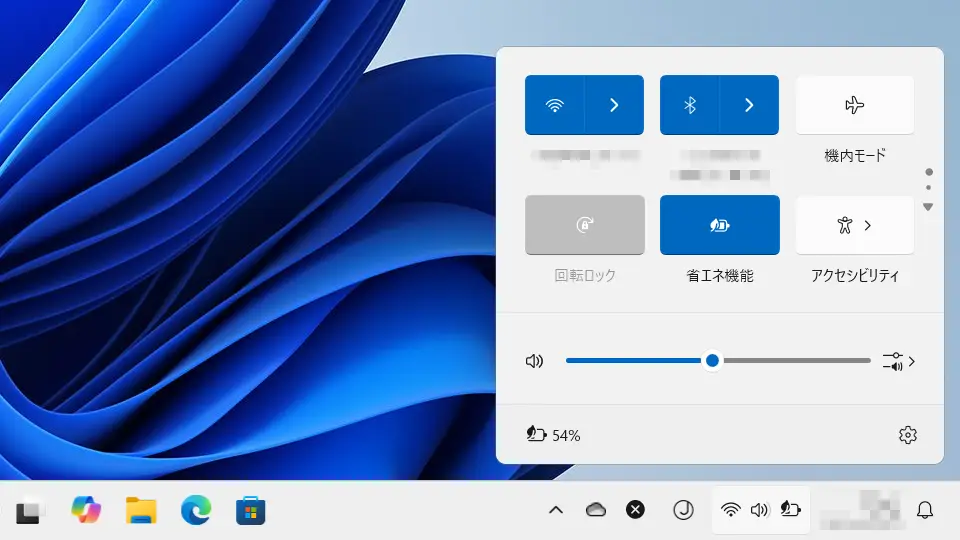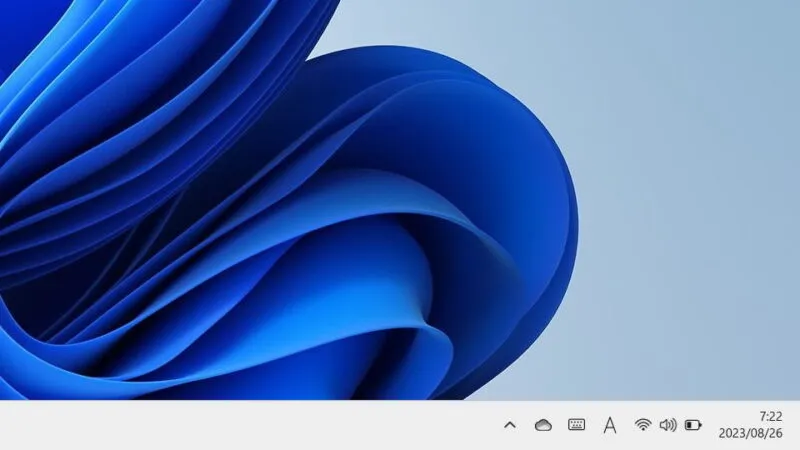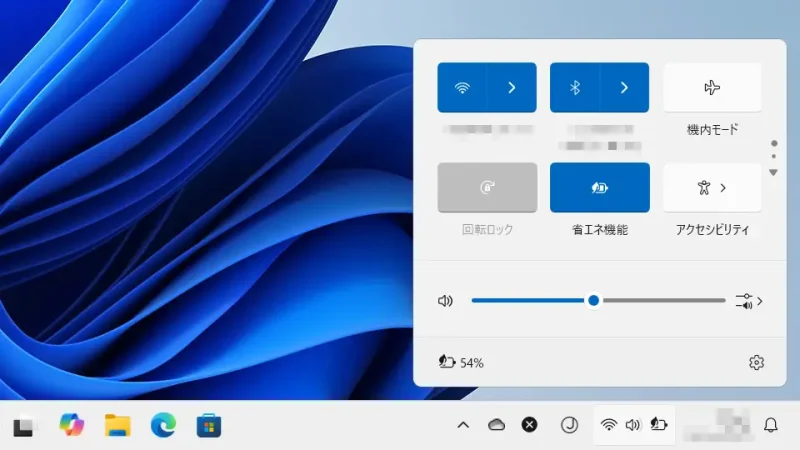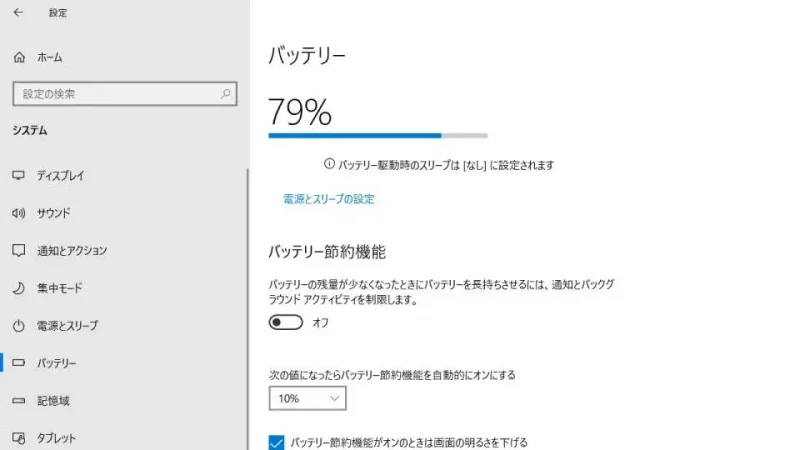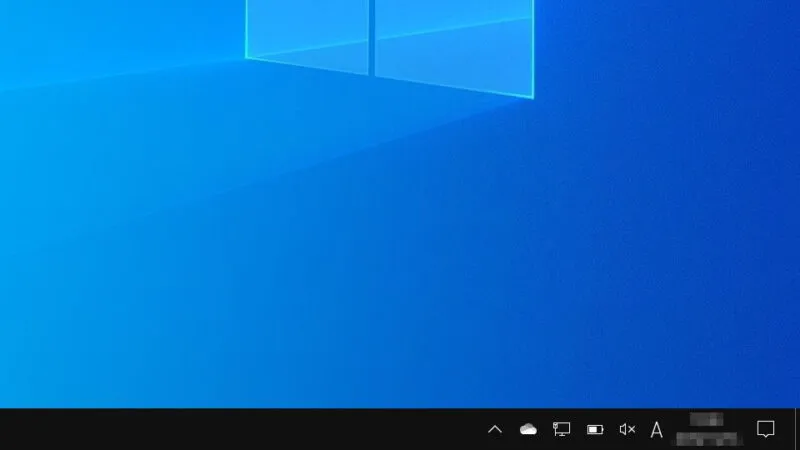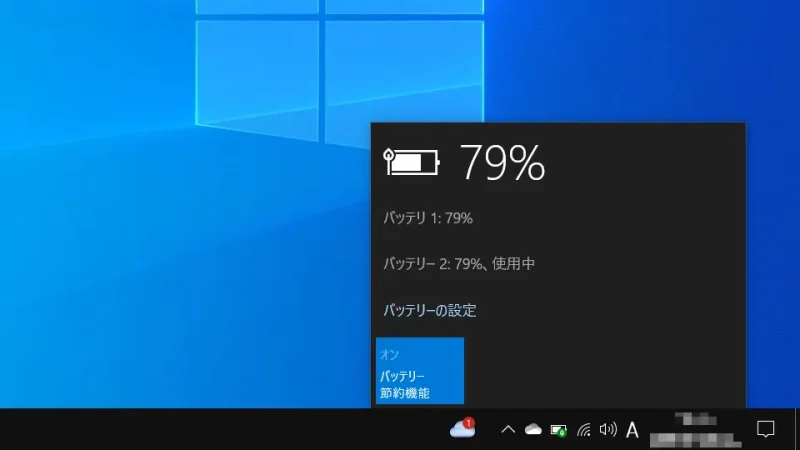Windows 11やWindows 10では、これまで[バッテリー節約機能]が搭載されていましたが、Windows 11はアップデートによって【省エネ機能】に変わりました。バッテリーで動作するノートパソコンだけでなくデスクトップパソコンでも使用できます。
省エネ機能とは?
Windows 10や以前のWindows 11では[バッテリー節約機能]と呼ばれており、その名の通り「バッテリーの消費を抑える機能」でしたが、Windows 11のアップデートによってバッテリー駆動に限らず「電力消費を抑える機能」を【省エネ機能】と呼びます。
主に「バックグラウンド動作」や「プッシュ通知」など一部の機能がオフになるので注意する必要がありますが、【常に省エネ機能を使用する】と言うこともできます。
ただ、一般的には【バッテリー残量が指定した値の時に自動的に省エネ機能をオンにする】と言った使いかたが適しています。もちろん、状況に合わせて手動でオン/オフを切り替えることも可能です。
Windows 11
省エネ機能を設定する
- 設定の[システム]より【電源とバッテリー】をクリックします。

- 電源とバッテリーの[省エネ機能]より【常に省エネ機能を使用する】【バッテリー残量が次の値の時に自動的に省エネ機能をオンにする】【省エネ機能を使用中に画面の明るさを下げる】を選択します。
バージョンによっては[バッテリー節約機能]と表記されます。
手動で切り替える
Windows 11でのやり方は以上です。
Windows 10
省エネ機能を設定する
- 設定より【システム】を選択します。

- システムの[バッテリー]より【バッテリー節約機能】【次の値になったらバッテリー節約機能を自動的にオンにする】【バッテリー節約機能がオンのときは画面の明るさを下げる】を選択します。
電源に接続されている場合はグレーアウトされオン/オフの切り替えはできません。
手動で切り替える
Windows 10でのやり方は以上です。