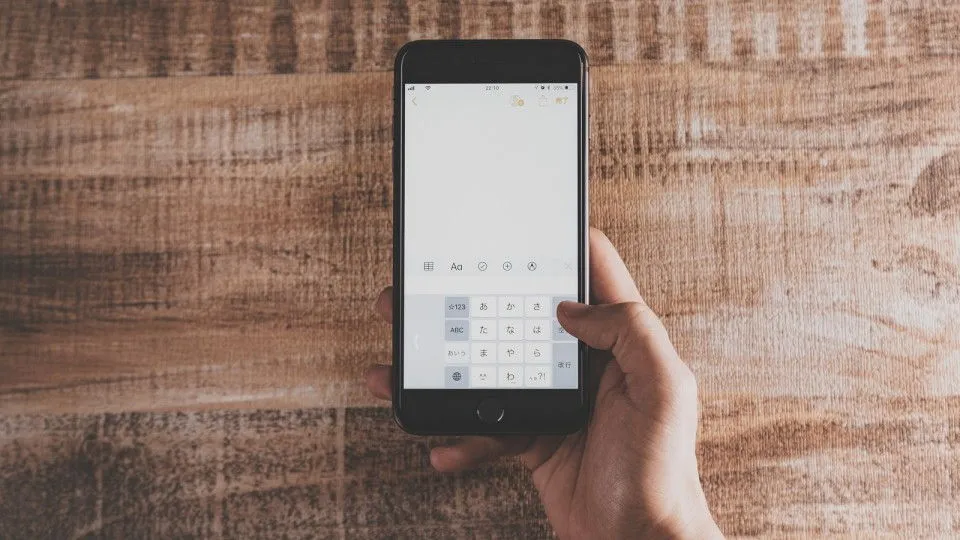Windows 11やWindows 10のストレージに保存された[音楽ファイル(AAC/MP3など)]をiPhoneの[ミュージック]アプリで再生するには、iTunesを使って同期する必要があります。
音楽ファイルを転送するには?
WindowsからiPhoneに「ファイルを転送する」には「USBケーブルで接続して転送する」「クラウドなどオンラインで転送する」などのやり方があります。
しかし、AAC/MP3などの音楽ファイルは内部ストレージに保存するだけでは再生することはできず、[ミュージック]アプリの【ライブラリ】に追加する必要があるので、WindowsにインストールしたiTunesを使って「曲を同期する」と言う操作を行います。
昨今ではサブスクリプションなども多いですが、「サブスクに無い曲」や「自分で作曲した曲」などを聞きたい場合には[音楽ファイル(AAC/MP3など)]を作成して同期すると良いでしょう。
iTunesの使いかた
「ライブラリ」に追加する
- iTunesより【ミュージック】を選択します。
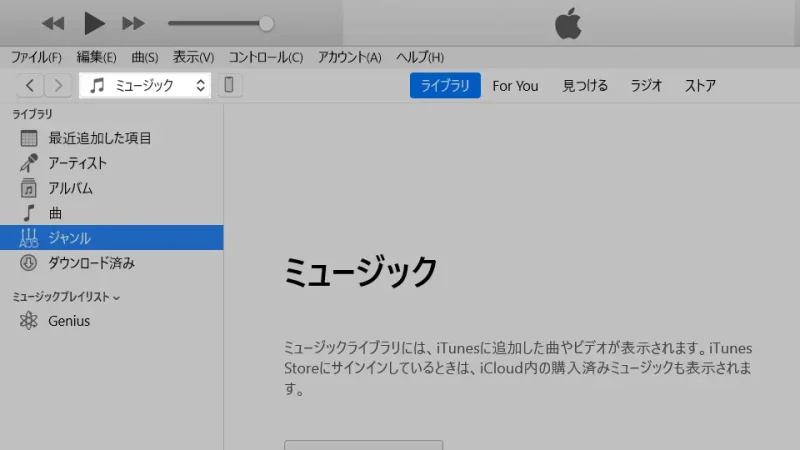
- メニューバーの[ファイル]より【ファイルをライブラリに追加】または【フォルダをライブラリに追加】をクリックし、ファイルまたはフォルダーを選択します。
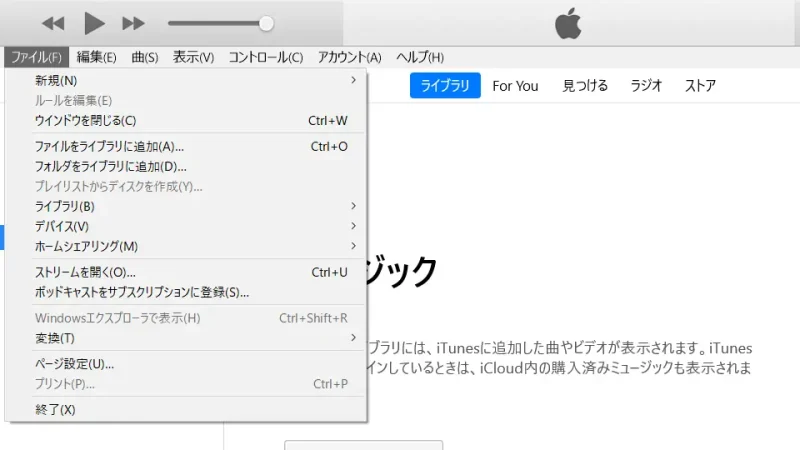
- ライブラリに追加されます。
追加した曲のうち、同期したくない曲があれば[曲]などから【名前の横にあるチェックボックス】のチェックを外します。
iTunesの[ライブラリ]に追加するやり方は以上です。
「ライブラリ」を同期する
- WindowsとiPhoneを【USBケーブル】で接続します。
 Anker USB-C & USB-A 3.0 ケーブル
Anker USB-C & USB-A 3.0 ケーブル - iTunesより【デバイスボタン】をクリックします。
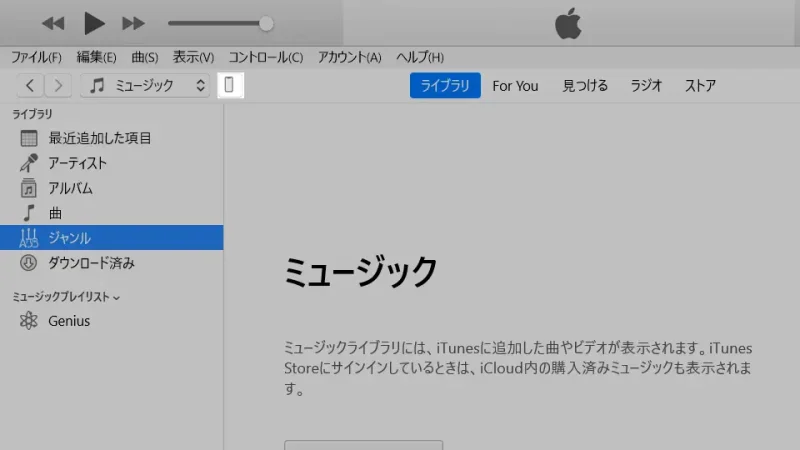
- 概要の[オプション]より【チェックマークのある曲とビデオだけを同期】をチェックします。
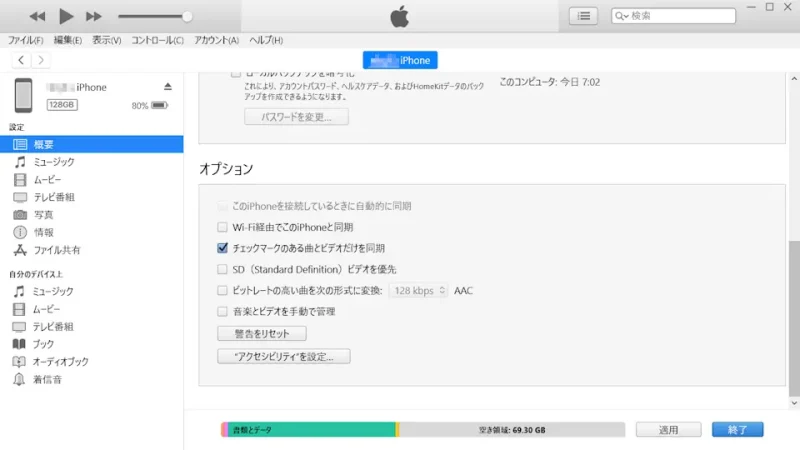
- ミュージックより[ミュージックを同期][ミュージックライブラリ全体]をチェックし【適用】をクリックします。
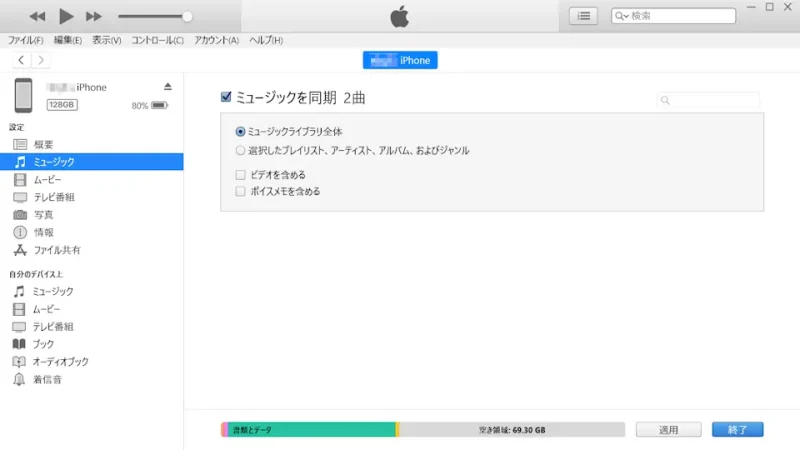
- 同期が完了したら終了です。
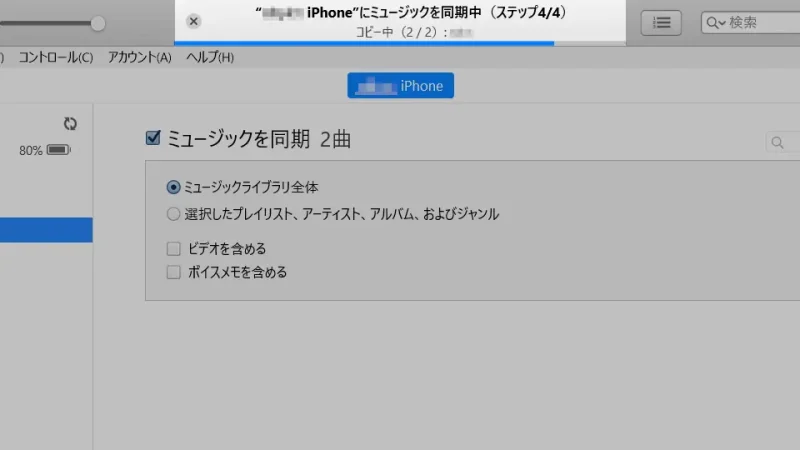
iTunesの使いかたは以上です。
同期した[音楽ファイル]は、iPhoneの【ミュージック】アプリから再生できます。