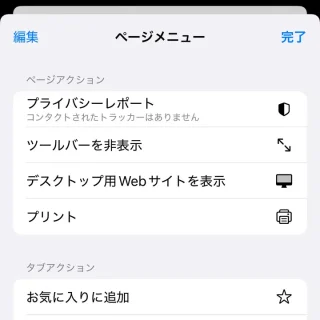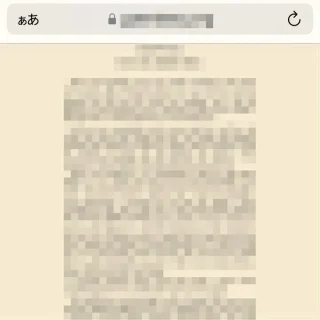Webサイトを閲覧するとiPhone専用に作成されたWebページが表示されることが多くなりましたが、場合によってパソコンと同じWebページを閲覧したい場合には切り替えることができます。
表示内容に違いがある?
昨今のWebサイトでは、パソコンからアクセスすると「パソコン用のWebページ」が表示され、iPhoneからアクセスすると「iPhone用のWebページ」が表示されるようになっていることが多いです。これは、アクセスするデバイスの[画面サイズ(解像度)]などによって自動的に切り替わるようになっているからです。
Webページの作成において[パソコン用]と[iPhone用]の違いは画面サイズによるとことが大きく、当然にiPhone用のWebページは一度に表示できる情報量に限りがあるため、パソコン用に掲載している情報の全てをiPhone用に表示できない場合もあります。このような時は、さして重要ではない情報から削除していく場合もあり、パソコン用とiPhone用のWebページで情報に違いが出てきます。
iPhoneのWebブラウザである[Safari]では、デスクトップ用サイトを表示する機能があります。画面の小さいiPhoneでパソコン用のWebサイトを閲覧するのは酷ですが、ピンチアウト・ピンチイン(指二本で広げる・閉じる)などをすれば拡大・縮小できるので、見たいところをピンポイントに表示させると良いでしょう。
切り替えるやり方
- 対象のWebサイトを表示し[URL(.co.jpなど)]が表示されている部分の【ページメニューアイコン】をタップします。
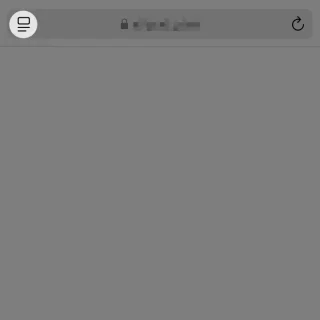
- 表示されたメニューより【︙】をタップします。
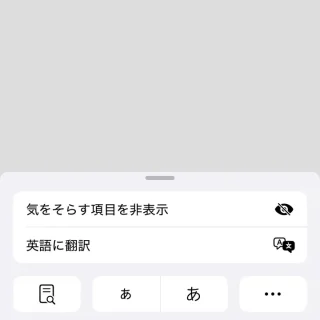
- ページメニューより【デスクトップ用Webサイトを表示】を操作します。
2ヶ所にあり[ページアクション]をタップすると1回のみ切り替わります。[〇〇用のWEBサイト設定]をオンに切り替えると常に表示されるようになり、この切り替えは【設定】から操作することもできます(後述)。
- デスクトップ用Webサイトが表示されます。
Webサイトによっては切り替わらない場合もあります。
切り替えるやり方は以上です。
過去に切り替えたことのあるWebサイトは、対象のWebサイトを開かなくとも【設定】より切り替えることができます。また、全てのWebサイトを切り替えることもできます。
常に表示するやり方
- 設定の[アプリ]より【Safari】をタップします。
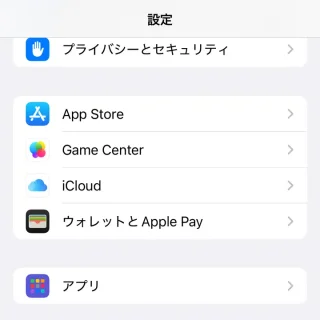
- Safariより【デスクトップ用Webサイトを表示】をタップします。
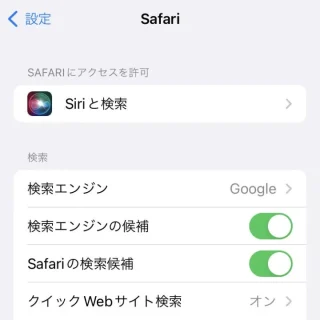
- デスクトップ用Webサイトを表示より【対象のURL】をオンに切り替えます。
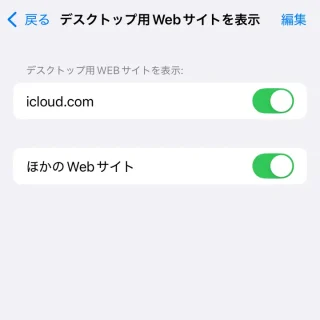
常に表示するやり方は以上です。