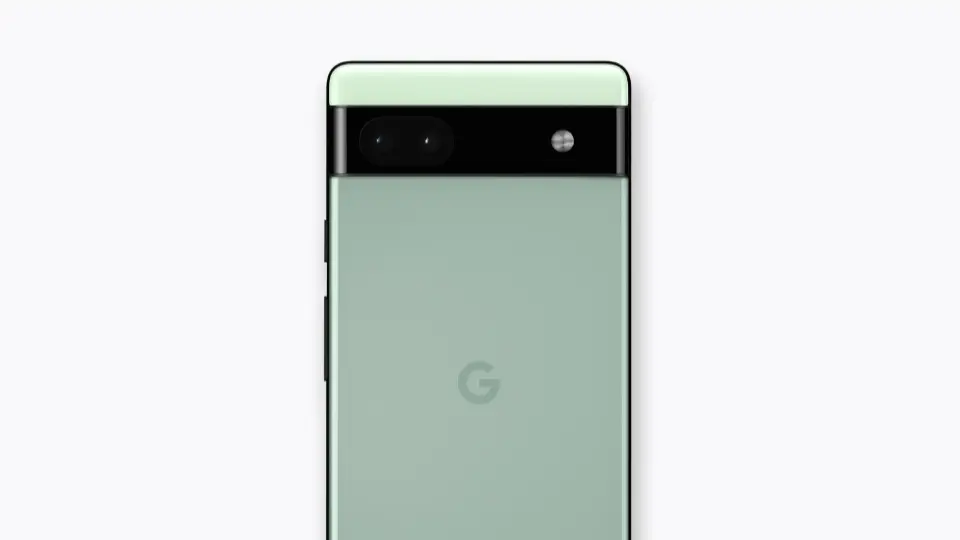Android 14以降を搭載したAndroidスマートフォンは【Webカメラ】として動作させることができる場合があります。今回はPixelシリーズをWindowsに接続して使ってみました。
Webカメラとは?
パソコンに接続された(接続する)カメラを一般的にWebカメラと呼びます。
カメラとして特殊なことは無く静止画や動画を撮影するためのデバイスですが、主にビデオチャットなどの用途で使われることが多いからか[Web]と呼ばれます。
Androidスマートフォンでは、Android 14よりWebカメラとして使うことができ、USBケーブルで簡単に接続することができます。

iBUFFALO マイク内蔵120万画素Webカメラ HD720p対応モデル BSWHD06MBK
接続するやり方
- スマートフォンの[画面ロック(パターンやパスワードなど)]を解除しUSBケーブルで接続します。
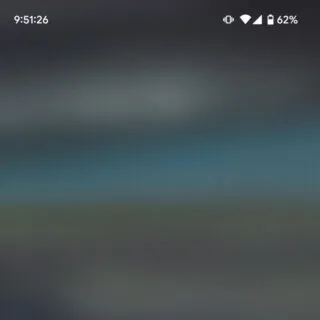
- 通知領域より【Androidシステム(「このデバイスをUSBで充電中」など)】をタップします。
機種やバージョンによって表示されない場合には、設定よりUSBの設定を変更します。
- USBの設定より【ウェブカメラ】を選択します。
Android 14において、2023年12月に提供されたアップデートを適用する必要があります。
- 通知領域より【ウェブカメラサービス – ウェブカメラ】をタップします。
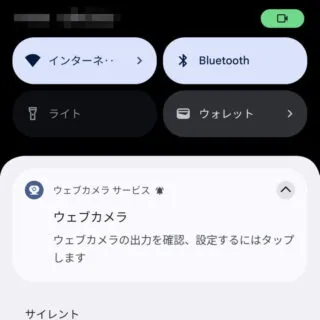
- ウェブカメラより【カメラ(インカメラ/アウトカメラ)】【倍率】を任意に変更します。
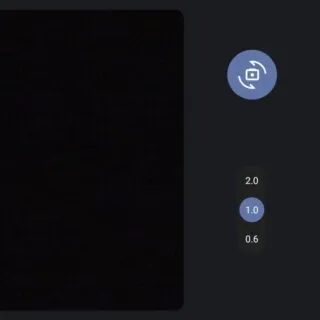
接続するやり方は以上です。
ウェブカメラの使いかた
Windows 11
- 設定の[Bluetoothとデバイス]より【カメラ】をクリックします。
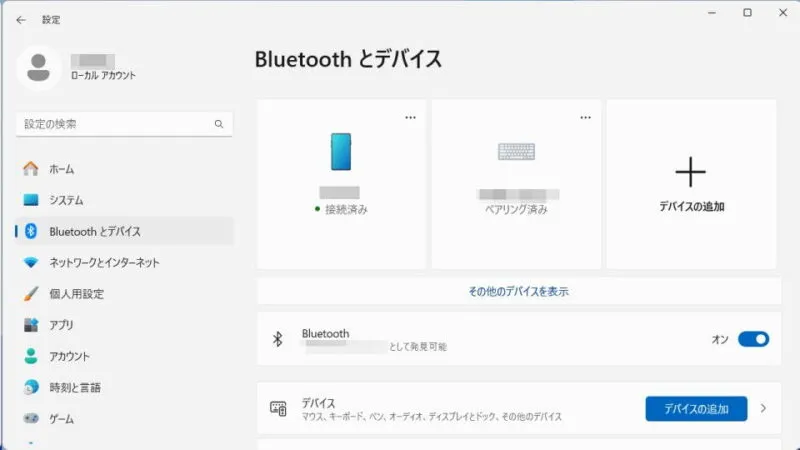
- カメラの[接続済みカメラ]より【Android Webcam】をクリックします。
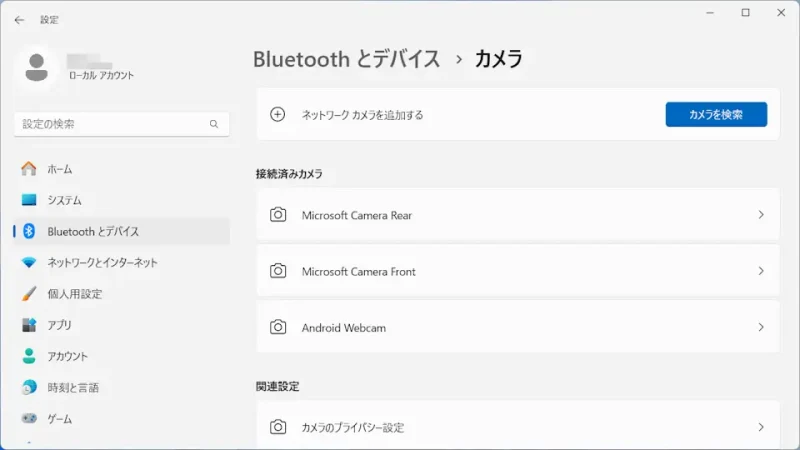
- Android Webcamより設定を任意に変更します。
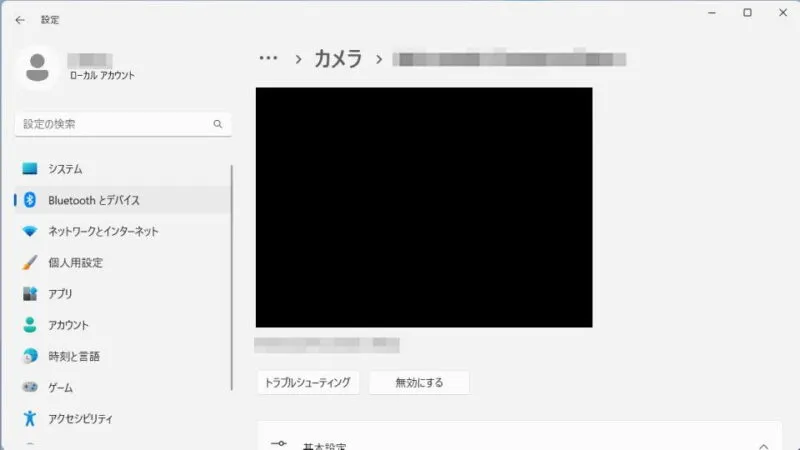
Windows 10
- スタートメニューより【カメラ】を起動します。
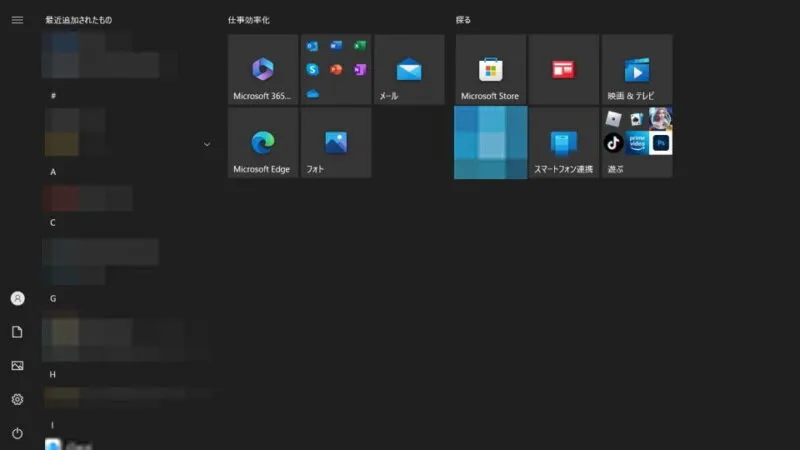
- カメラアプリより右上の【(カメラアイコン)】をクリックしてAndroid Webcamに切り替えます。
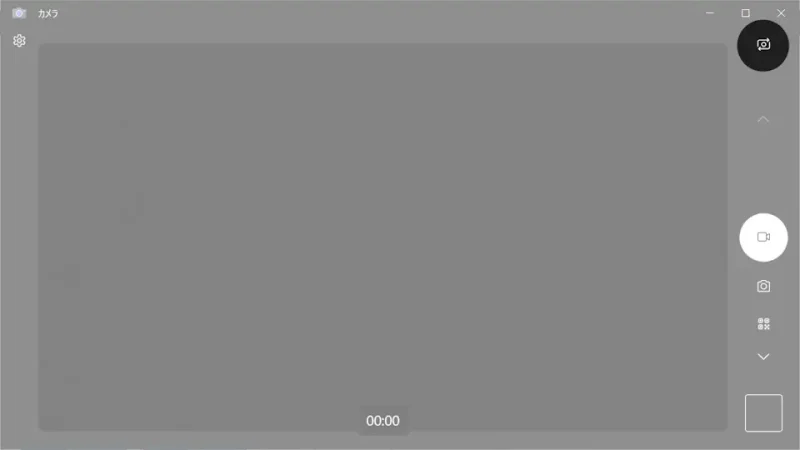
- カメラアプリの[(歯車)]より設定を任意に変更します。
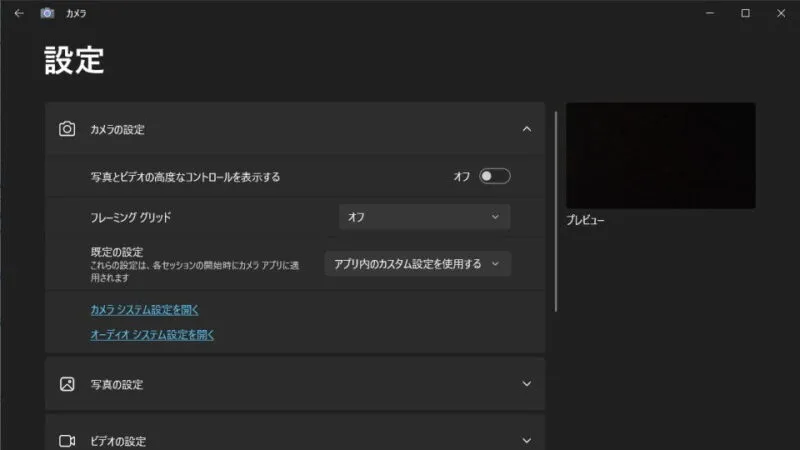
Webカメラの使いかたは以上です。