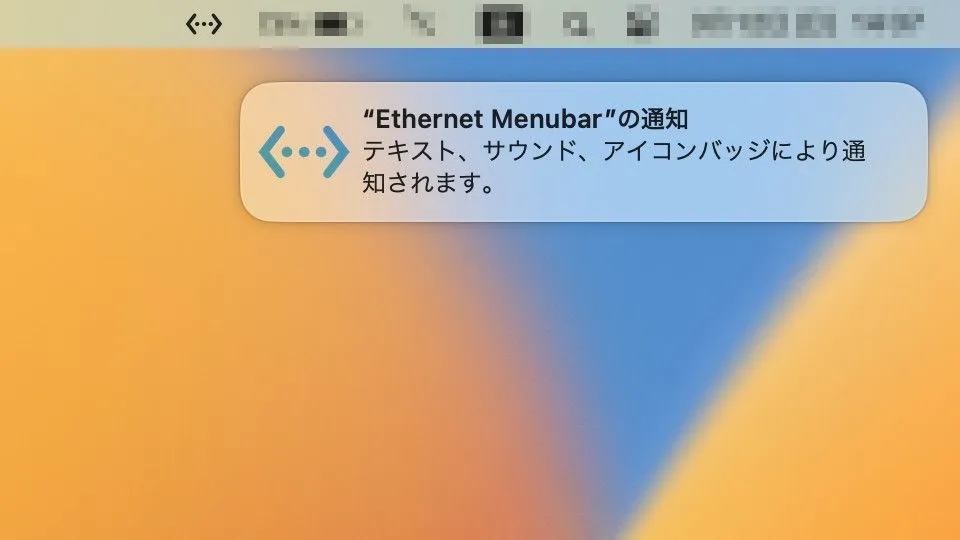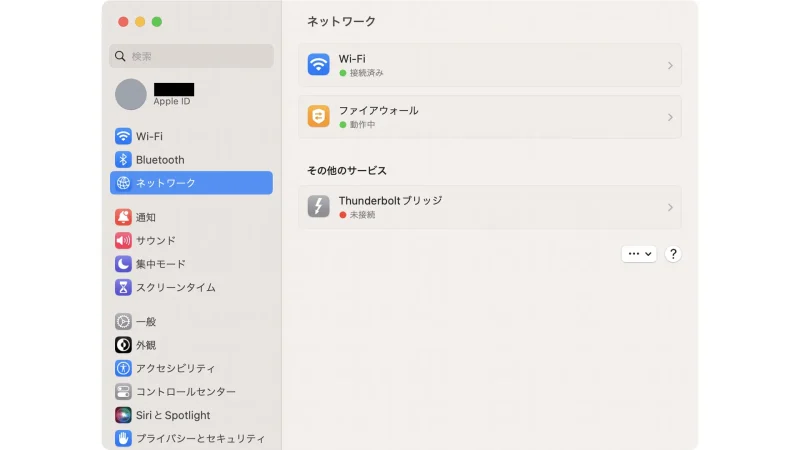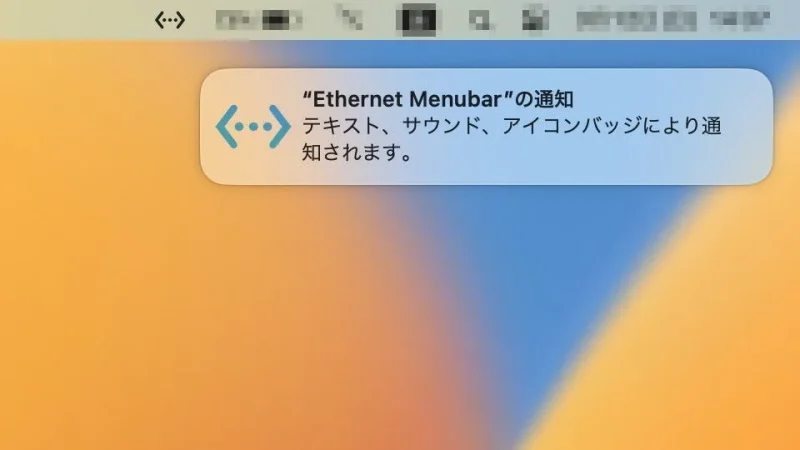Macは[Wi-Fi(無線LAN)]を使ってインターネットへ接続することを前提としていることが多いようで[LANポート]を搭載していないデバイスも少なくありません。このような場合には【LANアダプター】などの周辺機器を用いることで有線LANに接続することができます。
LANアダプターとは?
[USB]などを[LANポート]へ変換するための周辺機器をLANアダプターと呼びます。MacBook Airなどのように[LANポート]が搭載されていないデバイスで有線LANに接続するために用います。
各メーカーから数多く販売されていますが全ての製品がMacで使えるとは限らず、特に中古のような製品の場合には「ドライバが提供されていない」と言うことも少なくないので、「macOSに対応している」かつ「最新の製品」を購入したほうが良いです(購入する場合はコネクタの形に注意してください)。
すでに所有しているLANアダプターで「繋がらない」「認識しない」と言う場合には、ドライバが「インストールされていない」「対応していない」ことが多いので、メーカーの公式サイトなどで対応するドライバが提供されているか確認すると良いでしょう。

Anker PowerExpand USB-C & 2.5Gbps イーサネットアダプタ MacBook Air Pro対応

エレコム LANケーブル Cat7 爪折れ防止 フラット 1m ブラック ECLD-TWSFT
有線LANに接続するやり方
事前にWi-Fiをオフにしておくと判りやすいです。
- Macに[LANアダプター]と[LANケーブル]を接続します。
Mac <-> LANアダプター <-> LANケーブル
- システム設定の[ネットワーク]より【接続済み】であることを確認します。
表示される名称は[LANアダプター]によって異なりますが[<…>]のアイコンで識別できます。
有線LANに接続するやり方は以上です。
メニューバーに表示するやり方
有線LANに接続してもWi-Fiのようにアイコンが表示されるわけではありませんが、アプリをダウンロード&インストールすることで表示させることが可能です。
アプリ 「Ethernet Menu」をMac App Storeで