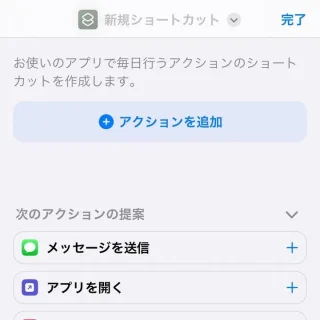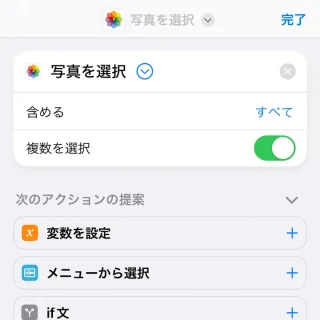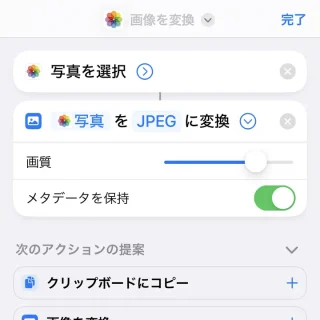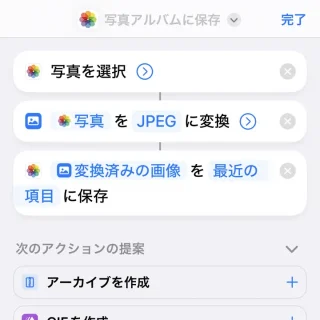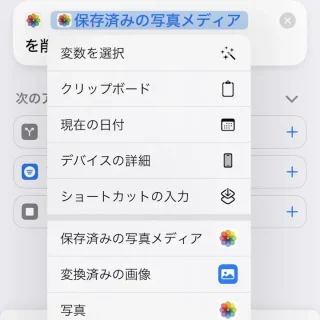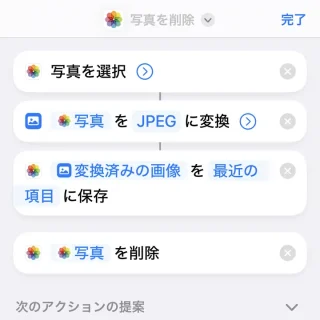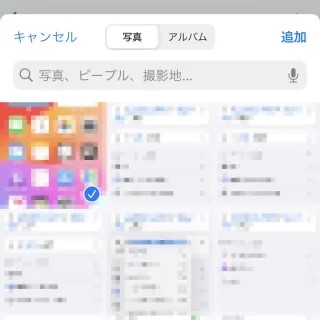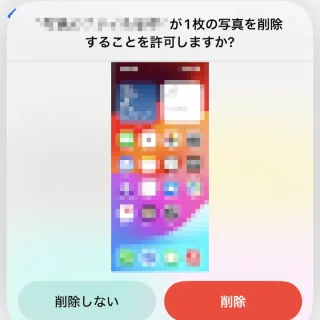画像を「JPEGに変換する」「PDFに変換する」と言ったように、iPhoneの写真アプリに保存されている画像を別のファイル形式へ変換したい場合には、【ショートカット】アプリを使って任意のファイル形式に変換することができます。
ファイル形式とは?
データを保存するためのルールをファイル形式と呼び、写真や画像では【JPEG】【PNG】【TIFF】【GIF】【BMP】【PDF】【HEIF】などがあります。
iPhoneではカメラアプリで撮影した場合は【JPEG】や【HEIF】、スクリーンショットは【PNG】で保存されますが、【HEIF】は互換性が無かったり【PNG】はファイルサイズが大きかったりするので、一般的である【JPEG】に変換して保存したほうが使い勝手が良い場合も少なくありません。
別途にアプリをダウンロード&インストールしても良いですが、iPhoneではプリインストールされているショートカットアプリを使って変換することもできます。
ショートカットを作成するやり方
以降は、【写真を選択】【画像を変換】【写真アルバムに保存】【写真を削除】の設定です。
写真を選択
画像を変換
- [アクションを検索]より【画像を変換】を検索しタップします。
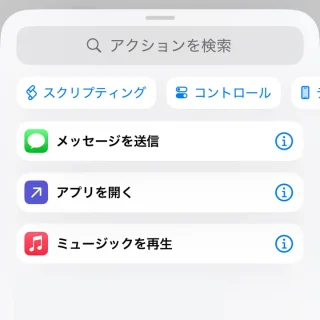
- 画像を変換より【JPEG】【PNG】【TIFF】【GIF】【BMP】【PDF】【HEIF】をタップして選択します。
[ > ]をタップすると【画質】や【メタデータを保持】などを変更できます。
写真アルバムに保存
写真を削除
変換前の画像を残したい場合は必要ありません。
確認
ショートカットを作成するやり方は以上です。
ショートカットの使いかた
- アプリの[すべてのショートカット]などから【対象のショートカット】をタップします。
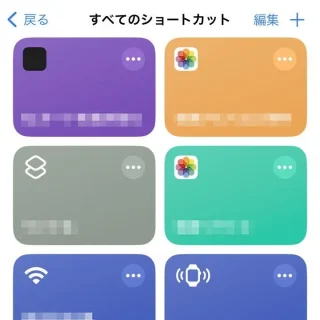
- 画像の選択より[任意の画像]を選択し【追加】をタップします。
前述の[写真を選択]において【複数を選択】をオンに切り替えた場合は複数選択が可能です。
- 「〇枚の写真を削除することを許可しますか?」より問題が無ければ【削除】をタップします。
前述の[写真を削除]を追加していなければ表示されません。
ショートカットの使いかたは以上です。