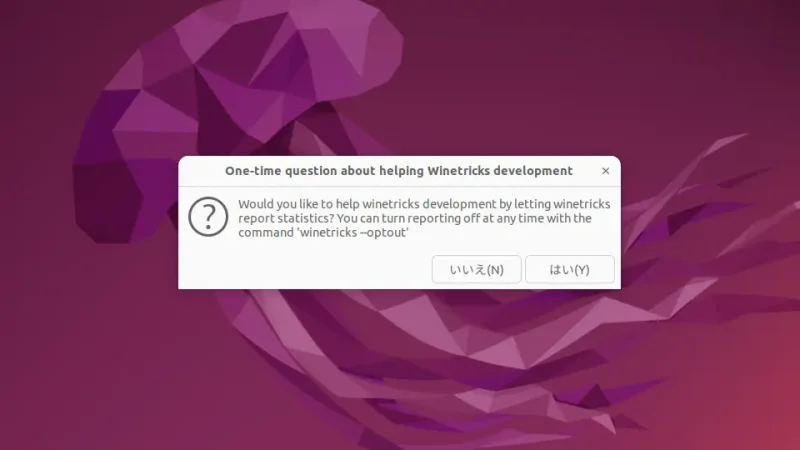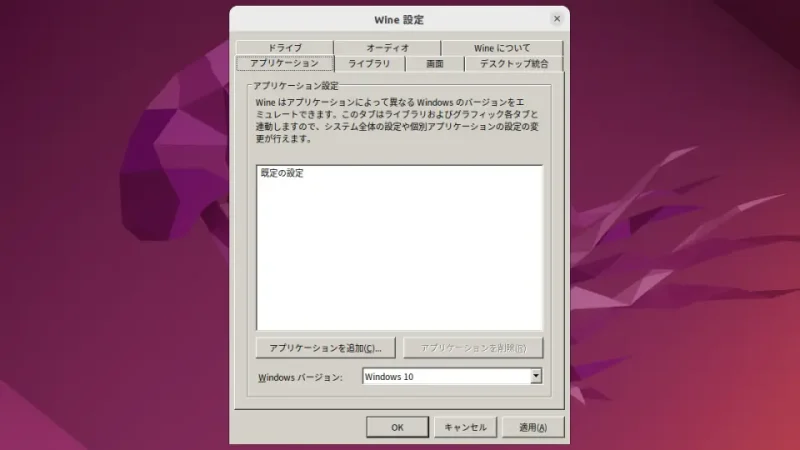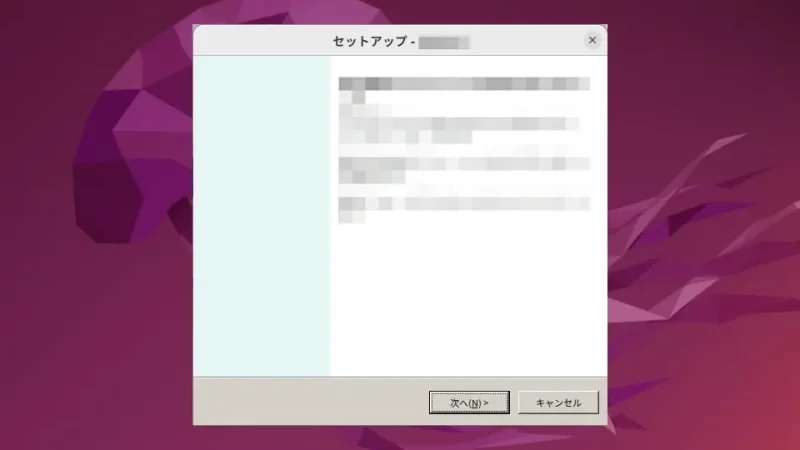Windowsで使っているアプリケーションをUbuntuで使おうとしてもLinux版が用意されているとは限りません。どうしても使いたい場合にはWindows互換レイヤーの【Wine】を使ってWindows版をUbuntuで動作させてみると良いでしょう。
Wineとは?
UbuntuなどのLinuxと言ったWindows以外のOSに「Windowsと同じ動作をさせる」と言うことを目的としたプログラムがWineです。
Wineを使ってWindowsアプリケーションをインストールすることで、LinuxでもWindowsアプリケーションを動作させることができます。
あまり大掛かりで複雑なアプリケーションは動作しないこともあるので注意してください。
Wineの使いかた
ダウンロード&インストールやり方
- 端末(ターミナル)より以下のコマンドを実行します。
sudo apt-get install wine winetricks -y
- 正常にインストールが完了すればアプリケーション一覧に[Winetricks]が表示されます。
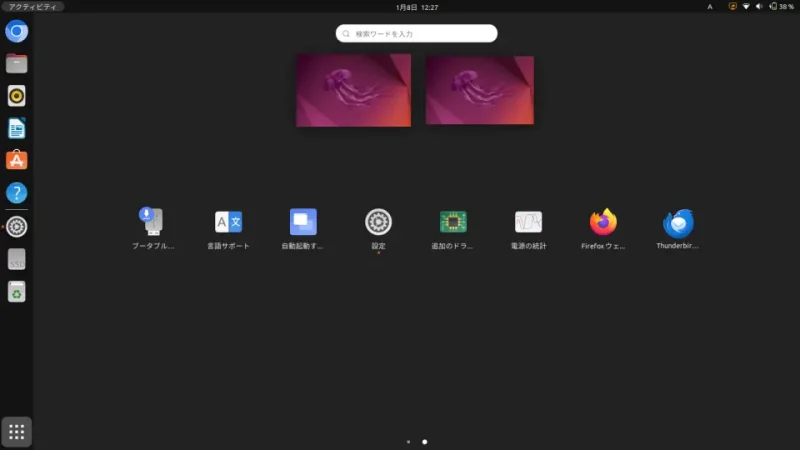
初期設定のやり方
- アプリケーション一覧より【Winetricks】をクリックします。
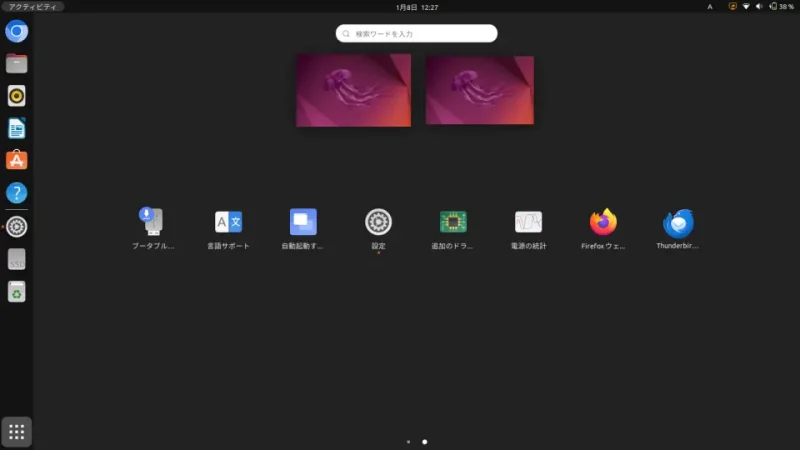
- [Winetricks – choose a wineprefix]より【Select the default wineprefix】を選択しOKをクリックします。
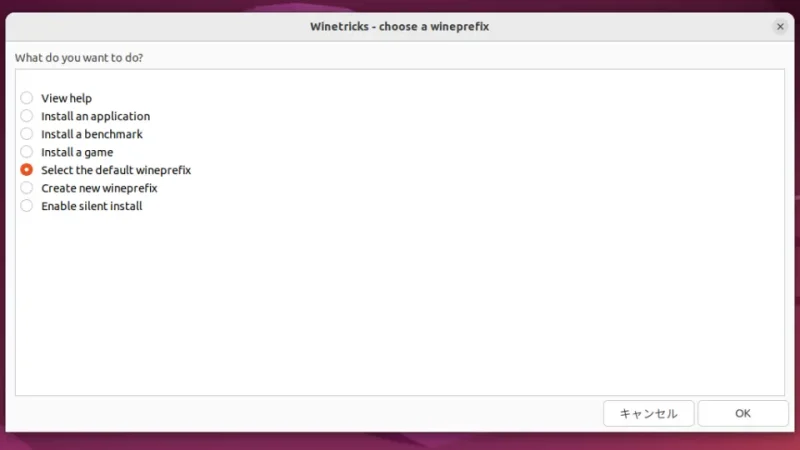
- [One-time question about helping Winetricks development]より以下を参考にいいえはいを選択します。
Would you like to help winetricks development by letting winetricks report statistics? You can turn reporting off at any time with the command ‘winetricks –optout’(winetricks に統計をレポートさせて、 winetricks の開発を支援しませんか? コマンド「winetricks –optout」を使用していつでもレポートをオフにできます。)
- [Winetricks – current prefix is “/home/username/.wine”]より【Run winecfg】を選択しOKをクリックします。
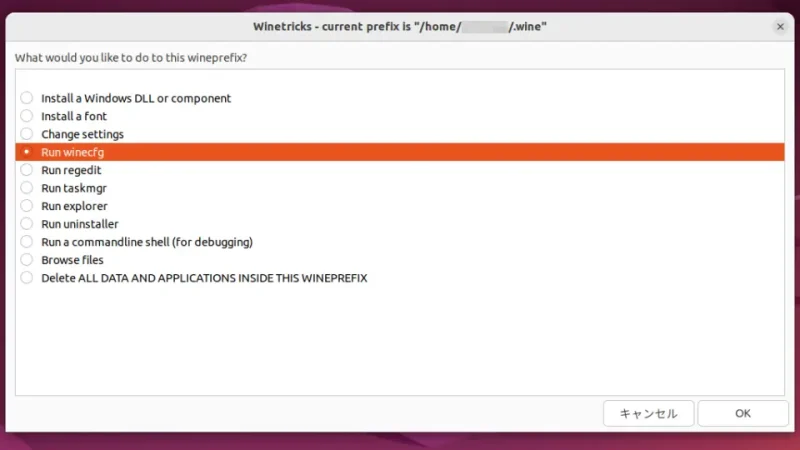
- Wine設定の[アプリケーション]>[Windowsバージョン]より【Windows 10】を選択します。
その他は必要に応じて変更しOKをクリックします。
Windowsアプリをインストールするやり方
- 端末(ターミナル)より以下のコマンドを実行します。
[hoge.exe]は対象のアプリによって異なるので任意に置き換えてください。
wine hoge.exe
- インストーラーを用いてインストールを完了させます。
インストールの操作はアプリケーションによって異なります。
- 正常にインストールが完了すればアプリケーション一覧に[対象のアプリ]が表示されます。
再起動すると表示される場合もあります。
Windowsアプリをインストールするやり方は以上です。
Windowsアプリをアンインストールするやり方
- アプリケーション一覧より【Winetricks】をクリックします。
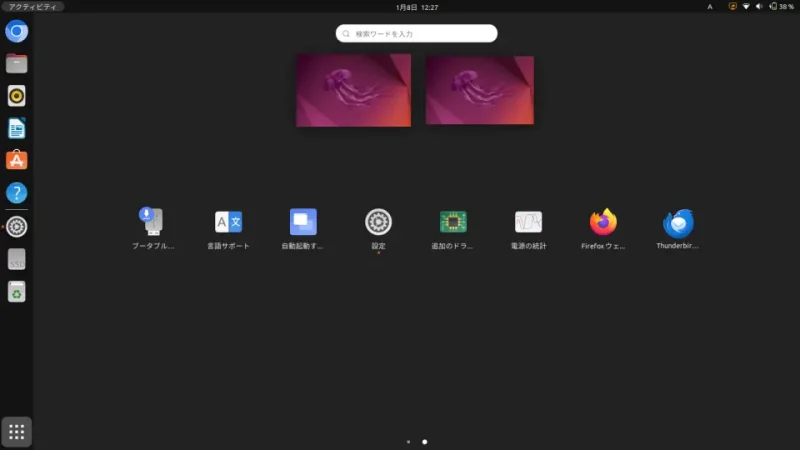
- [Winetricks – choose a wineprefix]より【Select the default wineprefix】を選択しOKをクリックします。
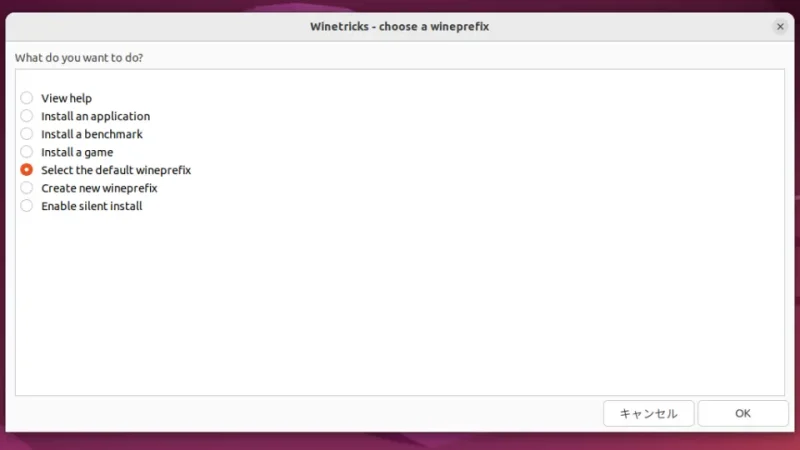
- [Winetricks – current prefix is “/home/username/.wine”]より【Run uninstaller】を選択しOKをクリックします。
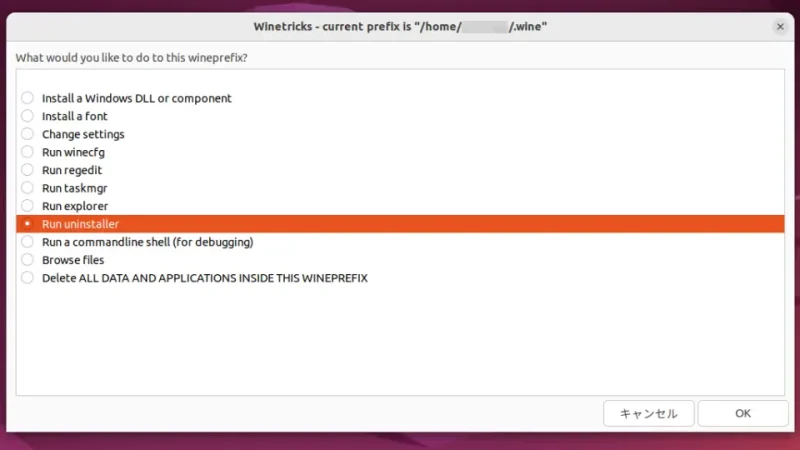
- [プログラムの追加と削除]より【対象のアプリ】を選択し変更と削除をクリックします。
アンインストールの操作はアプリケーションによって異なります。
Windowsアプリをアンインストールするやり方は以上です。
アプリケーション一覧にアイコンが残りますが、これは実行しエラーを発生させた後で再起動すると削除されるようです。