パソコンを起動するとOS(Windowsなど)と同時に様々なアプリケーションが起動します(スタートアップアプリ)。起動するアプリケーションはOSによって管理されていますが「ユーザーが必要なアプリケーションを起動する」「特定のアプリケーションを起動させない」と言ったこともできます。
スタートアップアプリとは?
Windows OSと同時に起動するアプリケーションをスタートアップアプリと呼びます。
パソコンを起動したら必ず実行するアプリケーションは意外とあるもので、例えばインターネットを閲覧する為のブラウザ、メールのチェックをするためにメーラー、企業であれば社内システムなどが挙げられるでしょう。
起動してからアイコンをクリックしても面倒ではないでしょうが、自動的に実行させることができれば便利です。また、起動するアプリケーションが増えると起動までの時間が遅くなるので、不要なアプリケーションは起動しないように設定すれば高速化することもできます。
スタートアップアプリを変更するやり方
Windows 11を例とします。Windows 10でも同様の操作が可能ですが文言などが異なる場合があります。
- 設定より【アプリ】>【スタートアップ】を選択します。

- スタートアップより【(任意のスタートアップアプリ)】のオン/オフを切り替えます。
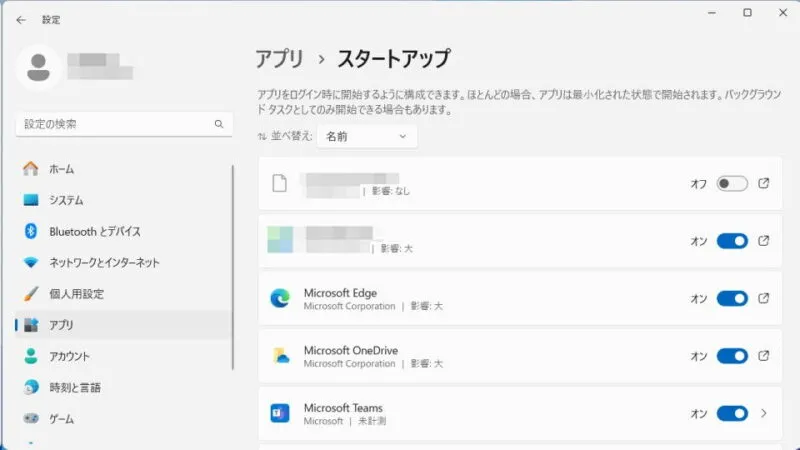
スタートアップアプリを変更するやり方は以上です。
アプリをスタートアップに追加するやり方
Windows 11を例とします。Windows 10でも同様の操作が可能ですが文言などが異なる場合があります。
- ファイル名を指定して実行より以下のコマンドを入力し【OK】をクリックします。
shell:startup
- エクスプローラーの[スタートアップ]フォルダーにアプリケーションのショートカットを保存します。
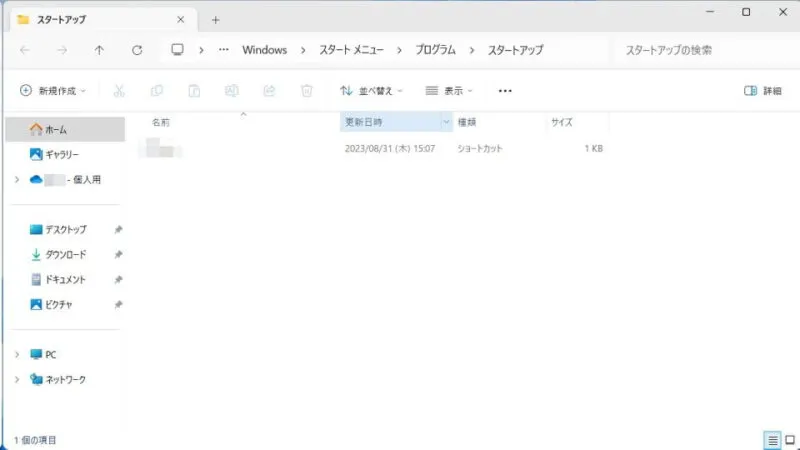
アプリをスタートアップに追加するやり方は以上です。
良く使うアプリケーションを登録しておけば、パソコンの電源を入れるだけでアプリケーションの起動までを一度に処理してくれるので非常に便利です。また、会社でパソコンを使用している人は使いこなすと便利でしょう。

