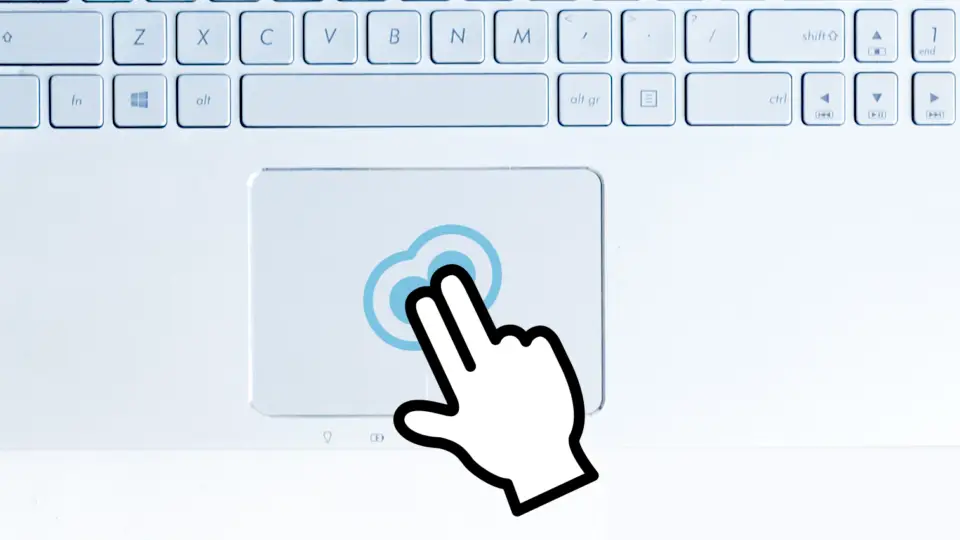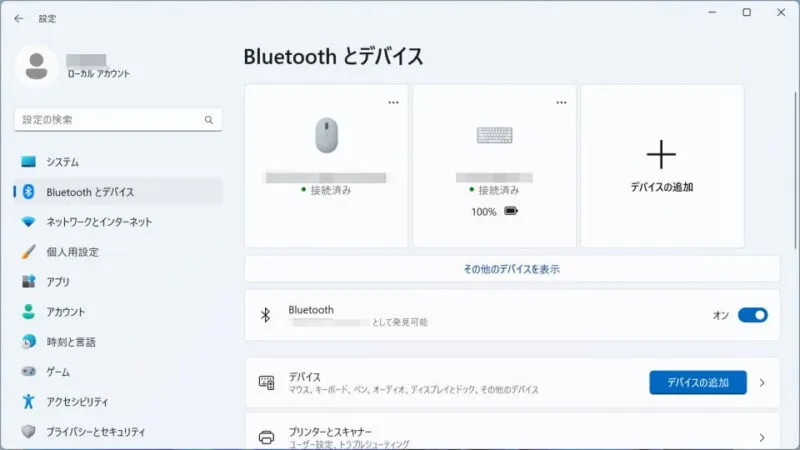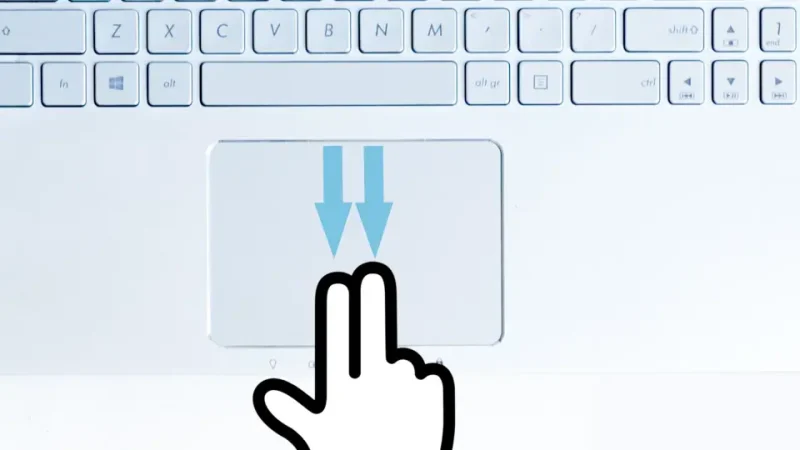以前はマウスの代わりに「マウスポインターの移動」「クリック(左クリック)」「スクロール」ぐらいしかできなかったタッチパッドも、Windows 11やWindows 10の[高精度タッチパッド]では【右クリック】【スクロールボタン(マウスの中央ボタン)】などの操作もできます。
高精度タッチパッドとは?
タッチパッドには[クリック][右クリック]にあたる物理ボタンが用意されている場合もありますが、タッチパッドのみで操作することも可能です。
タッチパッドは指1本で「マウスポインターの移動」「クリック」と言った操作をするのが一般的でしたが、2本指や3本指など複数の指を同時に使うことできるタッチパッドを高精度タッチパッドと呼びます。
これにより、スマートフォンのタッチパネルのようにジェスチャーによる操作が可能になり、これまでできなかった「右クリック」や「スクロールボタン(マウスの中央ボタン)」の操作をマウスを使わずにタッチパッドのみで行うことができます。
手元のパソコンに「高精度タッチパッドが搭載されているか」や「ジェスチャー操作」は設定より確認することができます。また、デスクトップパソコンや非対応であっても外付けが可能です。

サンワダイレクト トラックパッド Mac Windows 対応 400-MABT128
タッチパッドを設定するやり方
- 設定の[Bluetoothとデバイス]より【タッチパッド】をクリックします。
Windows 10の場合、設定の[デバイス]より【タッチパッド】をクリックします。
- タッチパッドより【タップ】【スクロールとズーム】【3本指ジェスチャ】【4本指ジェスチャ】などの項目を変更します。
項目と操作の関係は後述します。
クリック
- タッチパッドの[タップ]より【1本指でタップしてシングルクリックする】をチェックします。
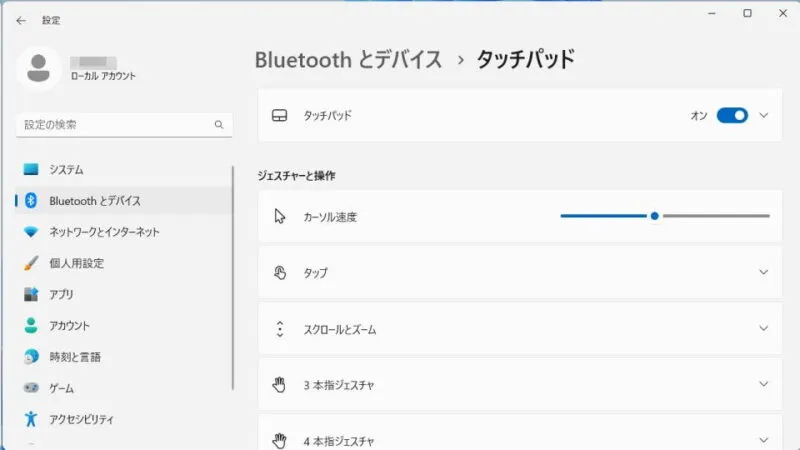
- クリックするには「1本指でタップ」、ダブルクリックするには「1本指でダブルタップ(素早く2回タップ)」します。

右クリック
キーボードのShift+F10キーでも可能です。
スクロール
- タッチパッドの[スクロールとズーム]より【2本の指をドラッグしてスクロールする】をチェックします。
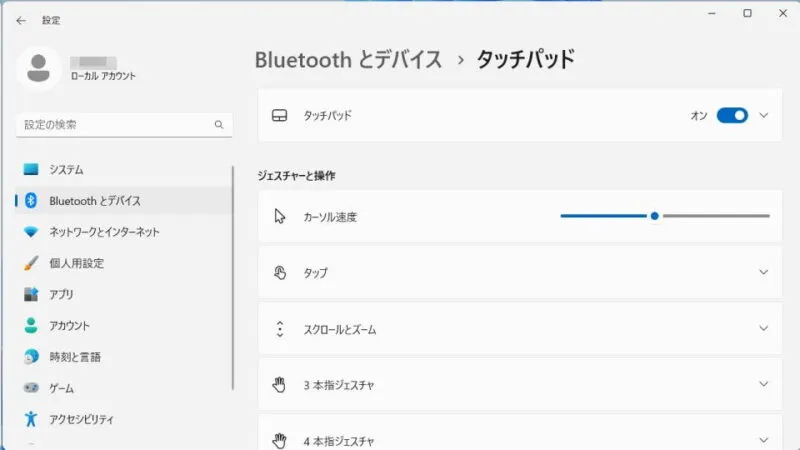
- スクロールするには「2本指でドラッグ(タップしたまま動かす)」します。
機種によっては「タッチパッドの端をドラッグする」でも動作する場合があります。
スクロールボタン(マウスの中央ボタン)
タッチパッドを設定するやり方は以上です。